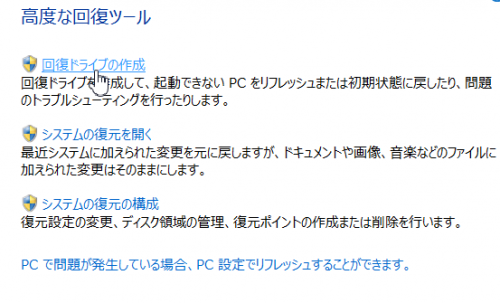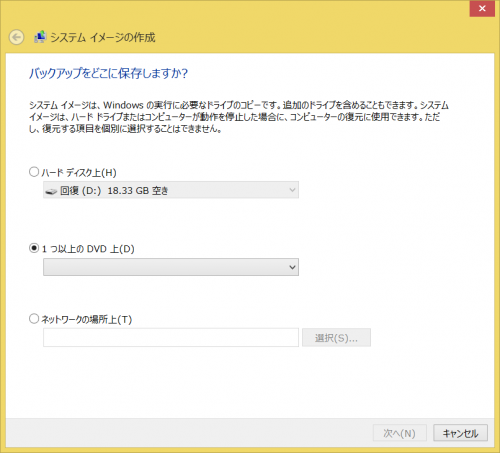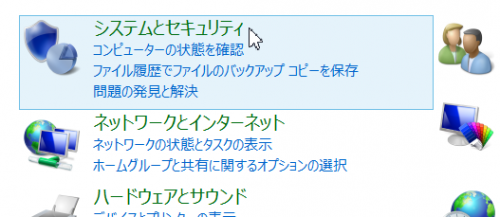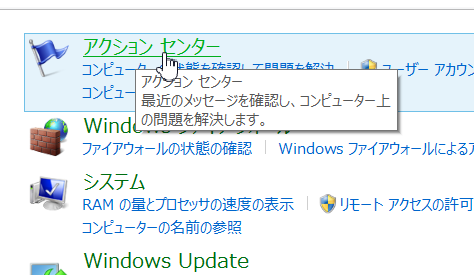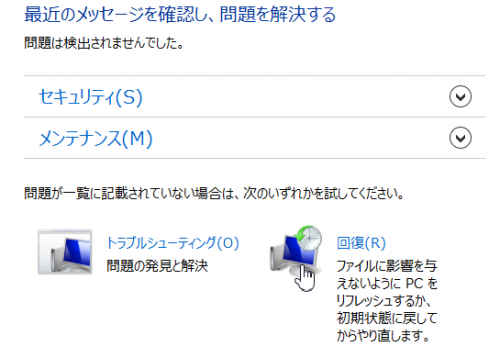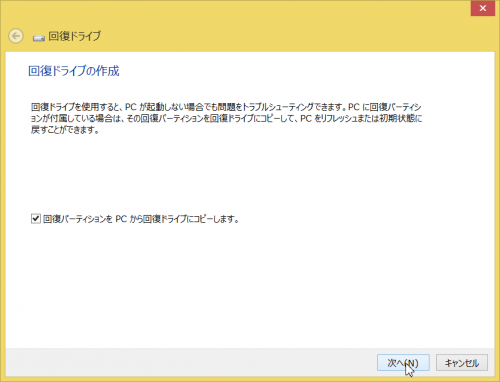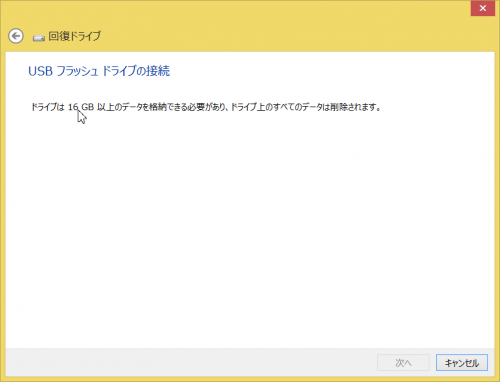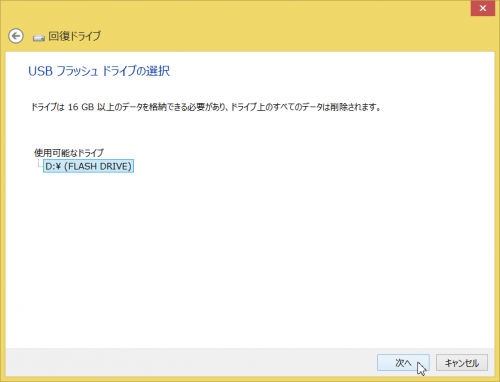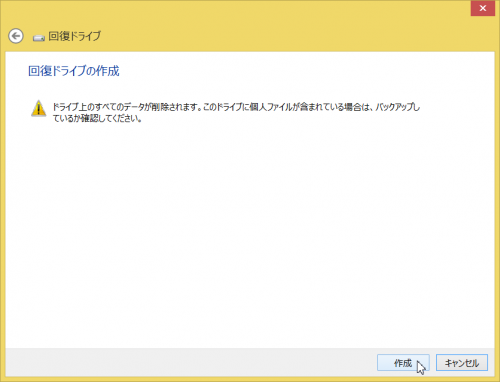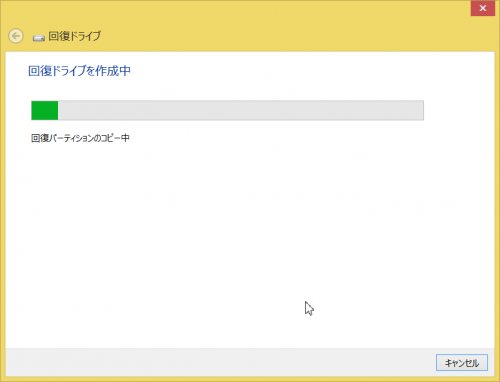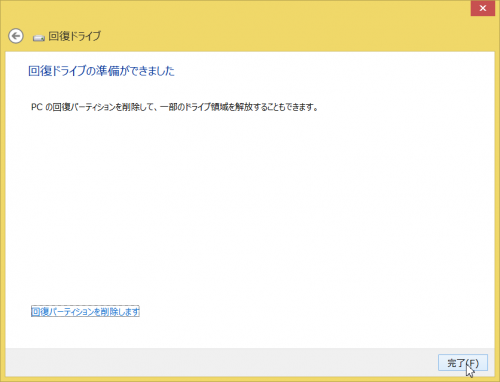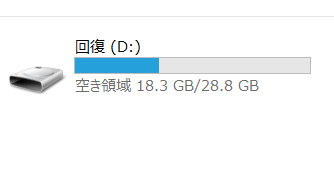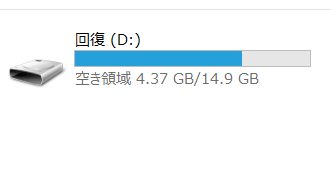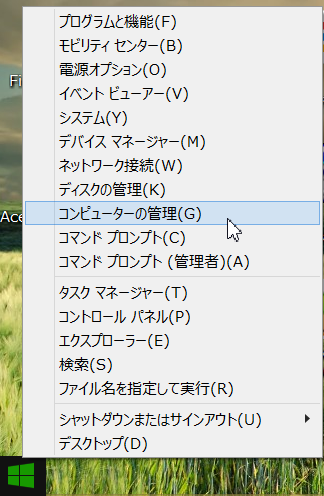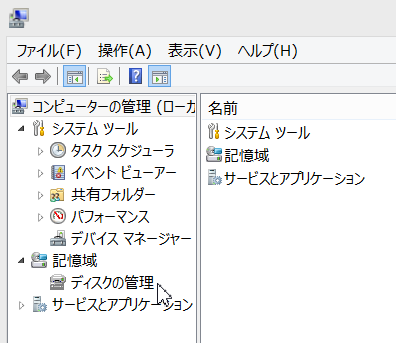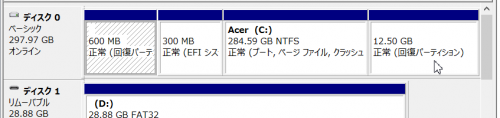リカバリーディスクの作成を忘れてた。
PCを起動すると、「Windows10に無料アップグレードしろしろ!」とうるさい昨今、皆様、いかがお過ごしでしょうか(笑)。
当サイト管理人は、Windows10の無料アップグレードはもう少し様子を見ようと思っていますが、このしつこいアップグレード告知のおかげで、現在メインで使っている、2014年春にAmazonで購入したWindows 8.1モバイルPC、Acer Aspire E3-111![]() のリカバリーディスクをまだ作っていないことを思い出したので、このシルバーウィークを利用して、作成してみました。
のリカバリーディスクをまだ作っていないことを思い出したので、このシルバーウィークを利用して、作成してみました。
近年のPCは、内蔵ハードディスク(HDD)にOS(Windows)のリカバリー領域(回復パーティション)が用意されているので、OSのDVDリカバリーディスクは付いていないことがほとんど。
なので、Windowsが起動しないとか、内蔵HDDが壊れたとかの、いざという時のため、OSリカバリーディスクは自分で、できるだけ早く作成する必要があります。
私のように、1年以上も放っておいてはいけません(笑)
回復ディスクとシステムイメージ
Windows 8.1では、OS標準の機能として、リカバリーディスクの作成機能が複数用意されています。
で、今回管理人が作成したのは、「回復ドライブ」という名前のリカバリーディスク。
PCを購入直後の真っさらの状態に戻す、必要最小限のリカバリーディスクです。
Windows 8.1では、この回復ドライブはUSBメモリで作成できるようになっています。
というか、作成メディアはUSBメモリしか使えません。
光学ドライブのないモバイルPCには願ったりかなったりです。
いっぽう、パソコンを現在利用している状態に復元するには、回復ディスクに加えて、「システムイメージ」の作成が必要になります。
※ システムイメージ作成機能は、コントロールパネルの「システムとセキュリティ」にある、「ファイル履歴でファイルのバックアップコピーを保存」画面からアクセスできます。
システムイメージは、DVDやBD、外付けハードディスクなどで作成することができます。
くわしく知りたい方は、Google検索してみてください。
回復ディスクの作成手順
回復ディスクの作成は、拍子抜けするほど簡単です。
コントロールパネルを開き、「システムとセキュリティ」をクリック。
開いた「システムとセキュリティ」画面から、「アクションセンター」をクリック。
開いた「アクションセンター」画面から、「回復(R)」をクリック。
開いた「回復」画面から、「回復ドライブの作成」をクリック。
「回復ドライブの作成」が開くので、「回復パーティションをPCから回復ドライブにコピーします。」が選択されていることを確認して、「次へ(N)」をクリック。
「USBフラッシュドライブの接続」画面が開き、回復ドライブ作成に必要なUSBメモリの容量(今回は16GB以上)が表示される。
PCに必要な容量を満たしたUSBメモリを接続する。無い場合は購入して、また最初から同じ手順を繰り返す。
「USBフラッシュドライブの選択」画面が開くので、接続したUSBメモリが選択されていることを確認し、「次へ(N)」をクリック。
「回復ドライブの作成」画面が開くので、「作成」ボタンをクリック。
「回復ドライブの作成中」画面が表示され、回復ドライブの作成が開始される。
「回復ドライブの準備ができました」画面が表示されるので、「完了(F)」をクリックして、作業は終了です。
ちなみに当サイト管理人の場合、所要時間は約20分でした。
回復ディスク作成に必要なUSBメモリの容量
今回、管理人のモバイルPCの回復ディスク作成に必要なUSBメモリの容量は、「16GB以上」という表示でした。
16GB USBメモリは持っていたのですが、「16GB以上」ということは、16GBでは足りないのではないかと思い、新たにAmazonでTDKの32GB USBメモリ![]() を購入し、実際に作成してみた結果の画像はこちら。
を購入し、実際に作成してみた結果の画像はこちら。
真っさらの32GB USBメモリの容量がなぜ28.8GBなのかという疑問はさておいても、ごらんの通リ、回復ディスク作成で使用された容量は10GBあまり。
これならば、16GB USBメモリでも良かったのではないかということで、手持ちの16GB USBメモリでもう一度、回復ドライブを作成した結果の画像がこちら。
やはり、回復ドライブの作成に必要なUSBメモリの容量は、「USBフラッシュドライブの接続」画面で表示された、「何々GB以上」の何々GBで十分だということがわかりました。
今回の例だと、16GBということになります。
無駄に大きな容量のUSBメモリを使っても、もったいないだけです。
なお、回復ドライブ作成に必要なUSBメモリの容量は、パソコン製品によっても違う(たぶん、付属のプレインストールソフトの数とかが関係している?)みたいなので、16GBでは足りない場合もあると思います。
※ 追記: 「何々GB以上」の何々GBでは足りない場合もあるようです。後述している「ディスクの管理」から、回復パーティションの容量も確認した上で、必要な容量のUSBメモリを購入することをおすすめします。
「ディスクの管理」でも確認できる
そして、これは回復ドライブを作成した後から気がついたのですが、コントロールパネルの「ディスクの管理」からも、回復ドライブの作成に必要なUSBメモリの容量が簡単にわかります。
Windows 8.1だと、Windowsメニューを右クリックして出たメニューから、「コンピュータの管理」をクリック。
「コンピュータの管理」画面が出てくるので、左メニューバーにある「ディスクの管理」をクリック。
出てきた内蔵ハードディスクのグラフの、「正常(回復パーティション)」という部分(複数あり)のディスク容量を合計すれば(今回は12.50GBと600MB)、回復ドライブの作成に必要なUSBメモリの容量が分かります。
まとめ
このように、Windows 8.1の回復ドライブの作成は本当に簡単です。
私の経験では、今回作成した回復ドライブが実際に使われる可能性は、たぶんほとんどないでしょう(笑)
しかし、回復ドライブはいざという時の保険のようなものなので、そのいざという時に使い物にならなければ、どうしょうもありません。
できる限り新しい、信頼の置けるメーカー製のUSBメモリ![]() 製品を使って作成することを、強くおすすめします。
製品を使って作成することを、強くおすすめします。
次回(「作成した回復ドライブの成否を確認する方法。」)は、作成した回復ドライブが実際に成功しているのか、いざという時に使い物になるものなのかを確認する方法をご紹介したいと思います。
簡単です。