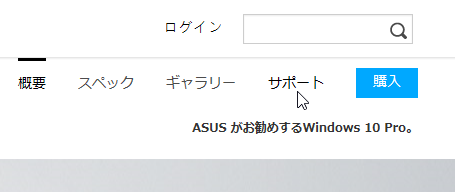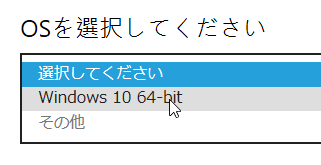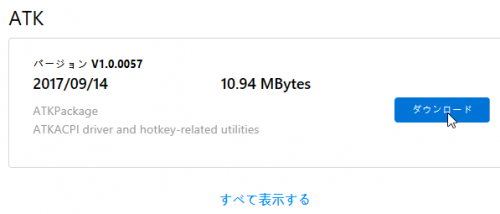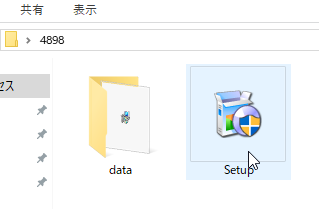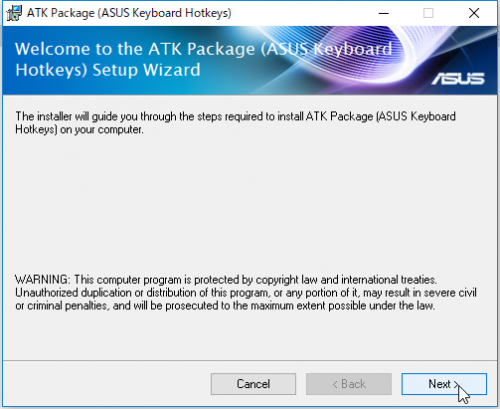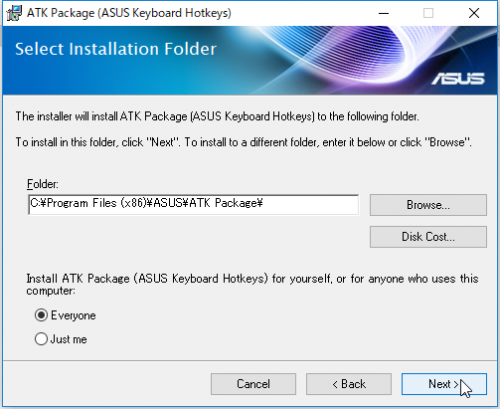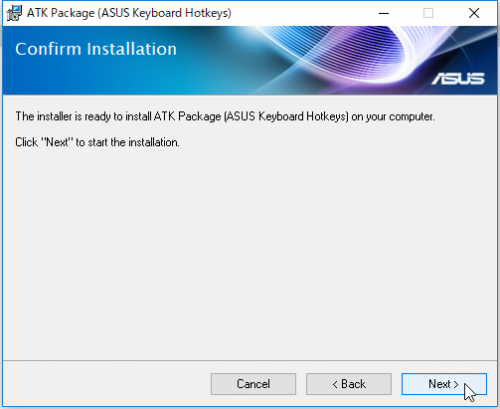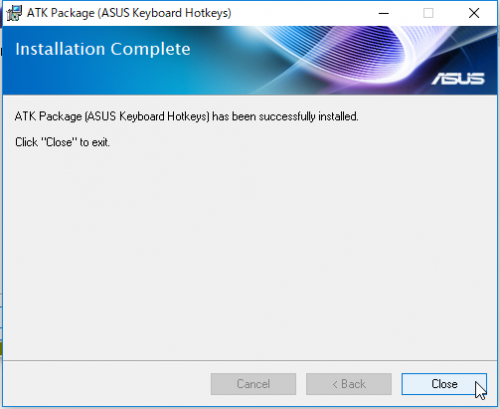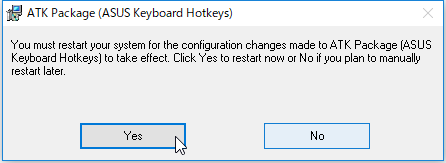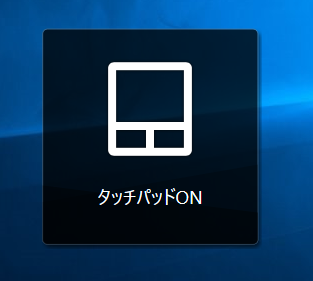ASUSノートPCの各種ドライバーをインストール
先日、訳あって、購入したばかりのASUSのノートパソコンにプレインストールされているWindows 10、そして回復パーティションまで全削除。
そして、マイクロソフトのサイトから配布されているWindows 10のインストールファイルをダウンロードして、クリーンインストールを行いました。
おかげで、メモリ容量2GB、ストレージ容量32GBの超非力ノートパソコンでも、Fall Creators Update適用済みのWindows 10がキビキビと動くようになりました。
※ くわしいことは過去記事、「ASUSのモバイルノートパソコン、「VivoBook E203NA」を購入。」にまとめています。
ただ、クリーンインストールのデメリットとして、Windows Updateを行なっても、必要なドライバーがインストールされない場合があります。
今回も、気がついたらいくつか利用できない機能(SDカードの認識、電源メニューの「スリープ」消失、タッチパッドの無効化)があったので、ASUSの製品サイトから必要なドライバーをダウンロードして、インストールを行いました。
マウスパッドの有効・無効化ドライバーのインストール手順
中でも分かりにくかったのが、タッチパッドの有効・無効を切り替えるホットキー(fnキー+f9キー)を動作させるドライバー。
ネットで調べたところ、ATKPackage(ATKACPI driver and hotkey-related utilities)という名前のドライバーをインストールすると、動作するようになるとのこと。
さっそく、ASUSの製品サイトのサポートページから、ATKPackageをダウンロードしてインストールしたところ、無事、ホットキーでタッチパッドの有効・無効を切り替えることができるようになりました。
何だか、この問題で困っている方が意外に多いみたいなので、簡単にメモっておきます。
まず、自分が所有しているASUSのノートパソコン製品ページ(当サイト管理人のPCだとこちら)を開き、「サポート」タブをクリック。
次は、「ドライバーとツール」タブをクリック。
「OSを選択してください」という表示が出てくるので、たいていの方は「Windows 10 64-bit」を選択。
各種ドライバーがずらずらっと表示されるので、「ATK」(ずっと下のほう)を探して、「ダウンロード」ボタンをクリック。
ダウンロードされたATKPackageのファイルは、RAR形式の圧縮ファイルになっているので、解凍ソフトで解凍(展開)する。
当サイト管理人の場合、ネット検索で見つけた「Lhaplus」という解凍ソフトを新規にインストールして、解凍しました。
解凍されたフォルダを開き、「Setup」というファイルをクリックして、ATKPackageのインストールを開始する。
最後に、OSの再起動を求める画面が出てくるので、「Yes」をクリック。
OS再起動後、ホットキー(fnキー+f9キー)を押すと、「タッチパッドOFF」というアイコンが表示されて、タッチパッドが無効化されます。
もう一度ホットキーを押すと、「タッチパッドON」というアイコンが表示されて、タッチパッドが有効化されます。
ついでに、タッチパッドの最新ドライバー(ASUS Touchpad driver)もダウンロードして、インストールしても良いと思います。
ちなみに、今回購入したASUSのノートPCはタッチパッドの反応が良いので、マウスが使えない環境でも、それほど不便を感じません。
まあ、マウスが使えるなら、それに越したことはありませんが。
ではまた。