内蔵HDDを間違ってフォーマット
こんにちは、チヂミです。
実は先日、Windows 10自作パソコンの内蔵ハードディスク(Eドライブ)を、ちょっとした手違いでフォーマットしてしまいました(汗)。
長年パソコンを使ってますけど、こんなことは初めて。
気づいた時にはもう遅いというやつです。
Windows 10本体は、内蔵SSD(Cドライブ)にインストールしていて。
内蔵HDD(Eドライブ)は、それほど重要ではない個人用データの保存や、バックアップ用途に使っていたので、消えても何とかあきらめがつくファイルばかりではあったのですが。
フリーソフトで何とか復元できないか、ダメ元で試してみることに。
2つのファイル復元フリーソフト
削除したファイルの復元ができるフリーソフトがないか、ネットで調べてみたところ。
次の2つがよさげでした。
1つめは、「Windows File Recovery」。
フリーソフトというと、安全性が気になるところですが、マイクロソフト公式のフリーソフトなので、安全性はお墨付き。
Windows 10や11のデスクトップから起動できる、Microsoft Storeからインストールファイルをダウンロードできます。
2つめは、「Recuva」。
CCleanerでも有名な、英Piriform社のファイル復元フリーソフトです。
こちらも、Microsoft Storeからインストールファイルをダウンロードできるので、安全性は確認されていることになります。
Windows File Recoveryをインストール
で、まず最初に使ってみたのは、安全性間違いなしのWindows File Recovery。
お使いのWindows 10、11パソコンからMicrosoft Storeアプリを開き、検索窓から「Windows File Recovery」を探して、インストールするだけ。
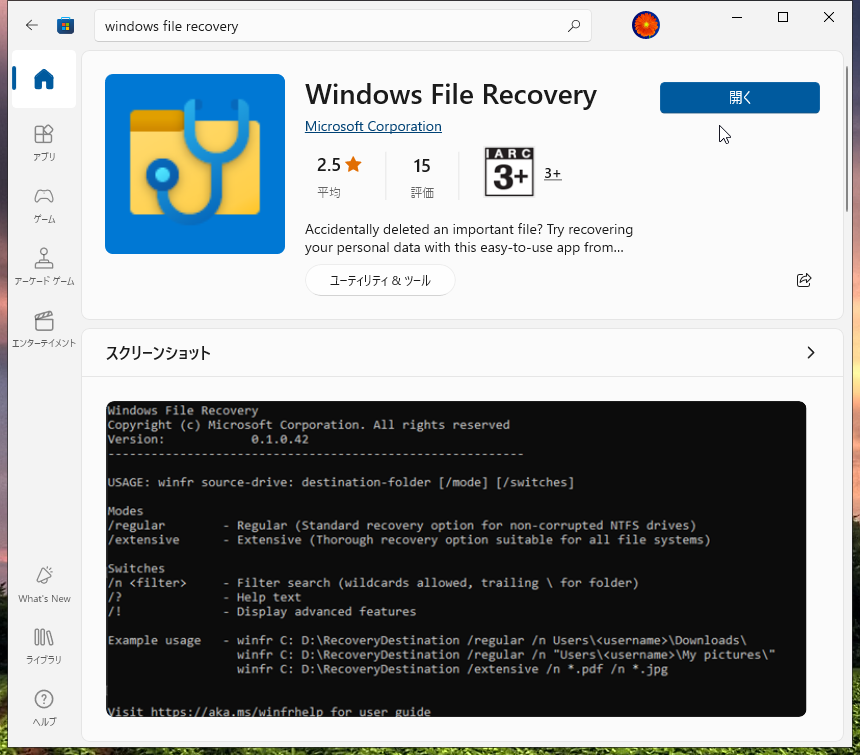
※ 当サイト管理人のPCにはすでにインストール済みのため、青い「インストール」ボタンが「開く」になっています。
スタートメニューの「W」の項目に、「Windows File Recovery」のショートカットができているので、クリックすれば起動します。
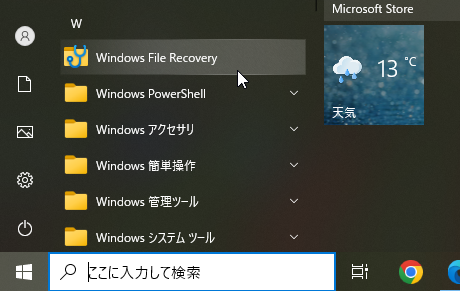
Windows File Recoveryはコマンドラインツール
このWindows File Recovery。
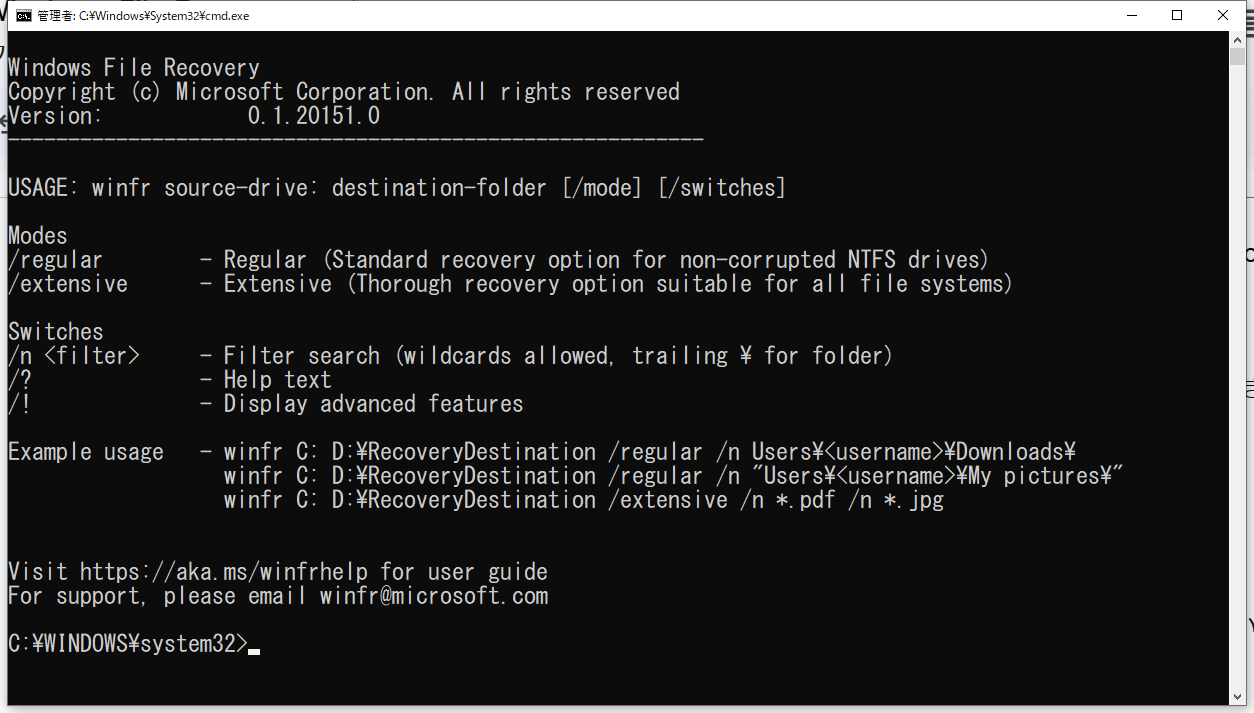
上の画像を見ればわかりますが、残念ながら一般的なパソコンユーザーにはなじみのない、コマンドラインツールというヤツです。
黒い画面に、プログラミングのような文字列を打ち込んで、操作するヤツです。
Windows File Recoveryの使い方
コマンドラインなので、とっつきにくいのは確かですが。
フォーマットしてしまったハードディスクのドライブや、USBメモリ丸ごとのデータを復元したいなら、使い方は簡単です。
点滅しているカーソル部分に次のようにコマンドを入力して、「Enter」キーを押すだけ。
winfr E: C:\Users\chijimi /extensive
「Continue? (y/n)」という表示が出てくるので、キーボードから「y」を入力すれば、データのスキャンが始まります。
上記のコマンドを説明すると、Eドライブ全体をスキャン。
もし、削除されたファイルが見つかったら、Cドライブのユーザーフォルダ「chijimi」に保存する、という意味です。
正確には、ユーザーフォルダ直下に、「Recovery_20240313_151639」のような、実行した日時がわかる名前のフォルダが自動で作成され、そこに保存されます。
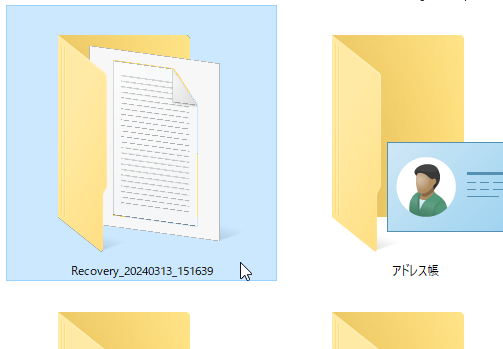
重要なのは、上記コマンドの「E:」の部分、そしてユーザーフォルダ名の「chijimi」の部分を、ご自分の状況に合わせて変更するだけです。
なので、たとえばスキャンしたいUSBメモリのドライブ名が「D:」、ユーザーフォルダ名が「hiroshi」であれば、コマンドは次のようになります。
winfr D: C:\Users\hiroshi /extensive
たったこれだけ。
あと、注意しなければならないのは、スキャンするドライブと、復元できたファイルを保存するドライブは別にすることです。
同じドライブ名にすると、データが上書きされて、復元できなくなります。
extensiveモードとregularモード
最後の「/extensive」は、extensive(広範)モードといって、フォーマットしたドライブの復元などに使われるモードです。
スキャンにものすごく時間がかかりますが、その分慎重に深堀りして探し出してくれるイメージです。
いっぼう、つい最近削除したファイルをさっと復元したい場合などに用意されているのが、regular(通常)モード。
時間をかけずにスキャンする代わりに、浅堀りで探し出すイメージです。
管理人も、最初はregular(通常)モードで試してみました。
内蔵HDDのEドライブ全体(約790GB)をスキャンするのに、1分もかかりませんでしたが。
スキャンの結果は、「No recoverable files were found with this mode.」と、「このモードでは、復元できるファイルは見つかりませんでした。」という残念な結果になりました。
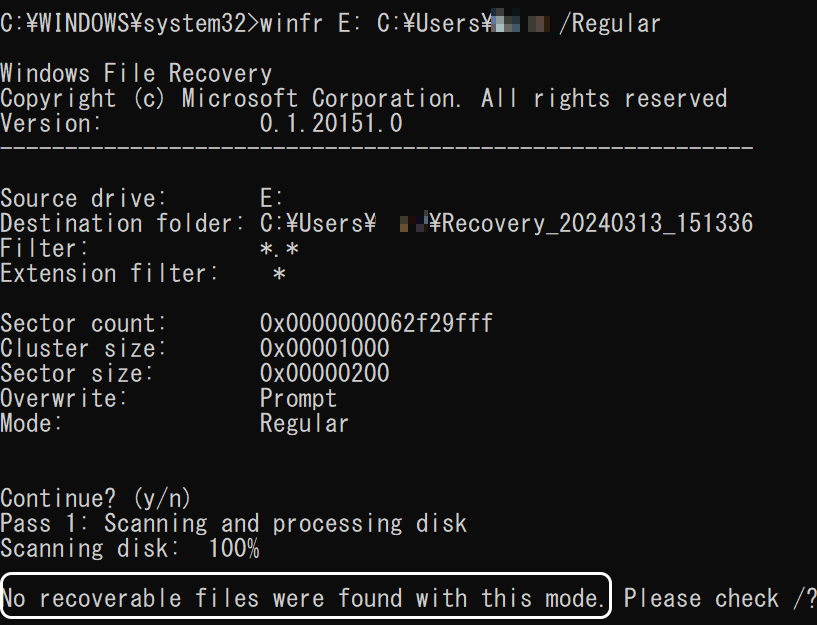
最終兵器のExtensiveモード
そこで、次にextensiveモードで試してみたところ。
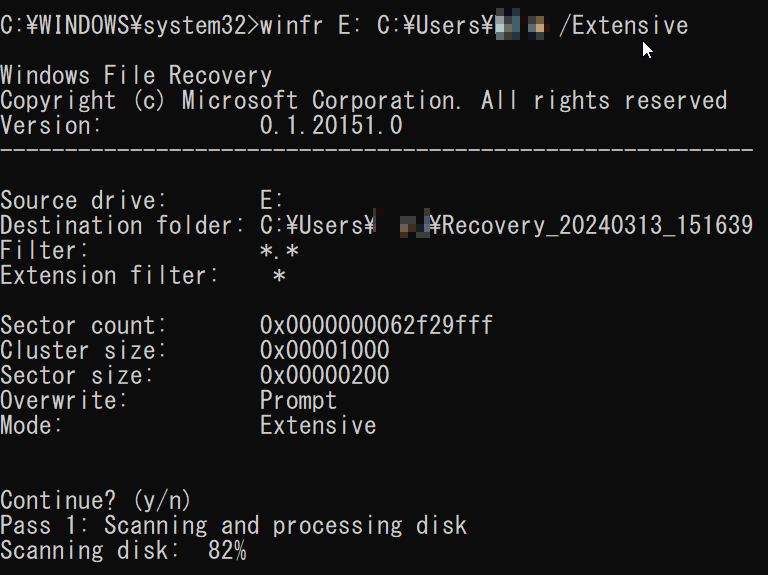
スキャンに約2時間ちょっとかかりましたが、計4522個、サイズにして約40GBのファイルを復元できました。
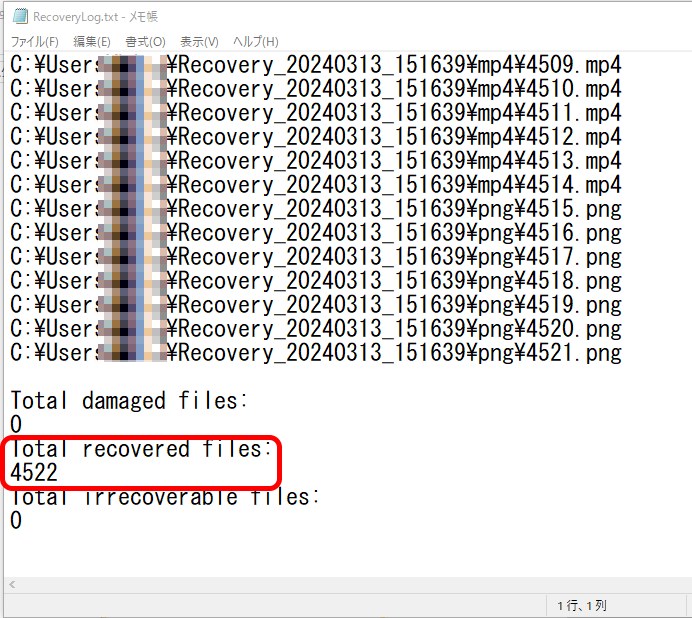
どれだけのファイルが復元されたか(復元率)ですが、ファイル数があまりに膨大、かつこれから説明する理由で、正直よくわかりません(笑)。
ただ、Eドライブには音楽ファイル(.mp3)や、デジカメ写真ファイル(.jpg)、画像ファイル(.png)、動画ファイル(.mp4)、PDFファイルなど、さまざまな種類のファイルを保存していたのですが。
ざっと確認したところ、復元できていないファイルの種類は、Linuxのインストールなどに使うISOイメージファイル(.iso)くらいでした。
なお、extensiveモードでスキャンする時は、ものすごく時間がかかるので、パソコンがスリープ状態にならないよう、Windowsの「設定」→「システム」→「電源とスリープ」から、スリープに入る時間を適当に変更してください。
ファイル名、フォルダ構造は復元されない
復元されたファイルは、各ファイルの種類ごとに、「mp3」、「mp4」、「jpg」といった拡張子の名前がついたフォルダに保存されます。
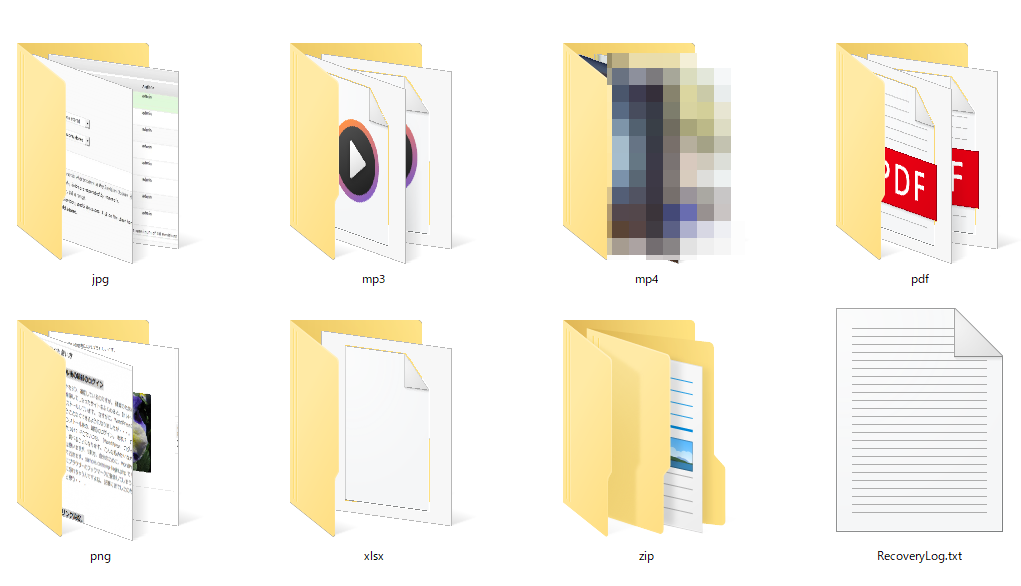
つまり、各ファイルが元々保存されていたフォルダ構造は復元されないので、注意してください。
また、ファイル名も復元されません。
復元されたファイル名は、復元された順なのか?よくわかりませんが、0.jpg、1.png、2.pdf…、4521.pngといった具合に、0(ゼロ)からの連番になります。
元のファイル名、フォルダ構造がわからないので、どれくらい復元できたのか、直感的に理解できない。
復元されるファイル数が少ない場合(何十個くらいまで?)は何とかなりそうですが。
今回の管理人のように、数千個のファイルが復元された場合、その後のファイル名の修正や、元のフォルダ構造に戻すのにかかる手間は、相当なものになると思います。
管理人はこの苦労をしたくなかったので、2つめのファイル復元ソフト「Recuva」を試してみることにしました。
そのことは、また次回の記事でご紹介したいと思います。
Windows File Recoveryの参考になる情報
Windows File Recoveryのよりくわしい使い方を知りたい方は、以下のサイトが参考になります。
- マイクロソフトサポートの「Windows 10で失われたファイルを回復する」。
- WindowsFAQさんの「Windows File Recoveryでファイルを復元する」。
また、戸田覚さんのYouTube動画「【永久保存版】いざというときのために!「Windows標準のファイル復活ツール」の使い方を知っておきましょう!」も、コマンドは旧バージョンのものですが、具体的なインストール方法や基本的な使い方を知る参考になります。
管理人も、とても参考にさせていただきました。この場を借りて感謝申し上げます。
Windows File Recoveryのまとめ
さて、Windows File Recoveryの要点をまとめると、次のようになるかと思います。
- ソフトの安全性は間違いないが、慣れないコマンドを打ち込む必要がある。
- extensiveモードを使うと、フォーマットされたドライブやUSBメモリを復元できる可能性が高くなる。
- ファイル名、フォルダ構造は復元されないので、復元後の修正作業が大変かも。
というわけで、ファイルの内容は復元できても、ファイル名、フォルダ構造が復元されないので、大きな規模のデータ復元作業には不向きだと思われますが。
削除したファイル数がそれほど多くない場合には、安全性の点からもおすすめできるソフトだと思います。
コマンド入力は、何度か試しているうちに慣れてくると思います。
ではまた。
From チヂミ