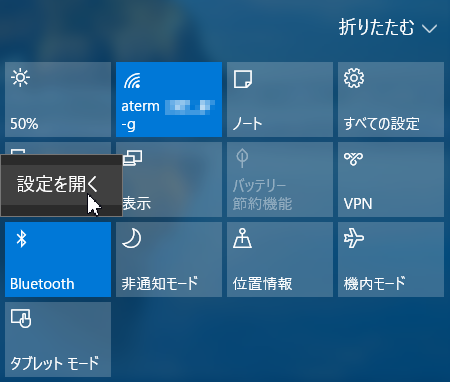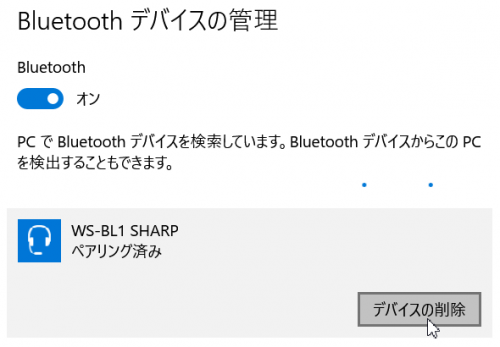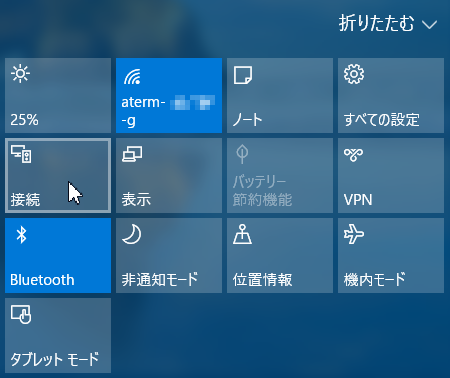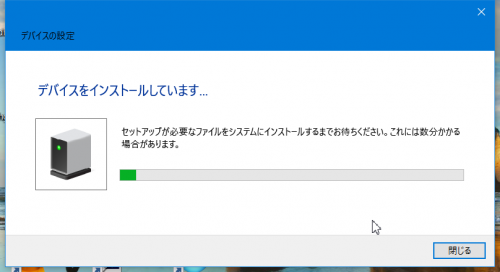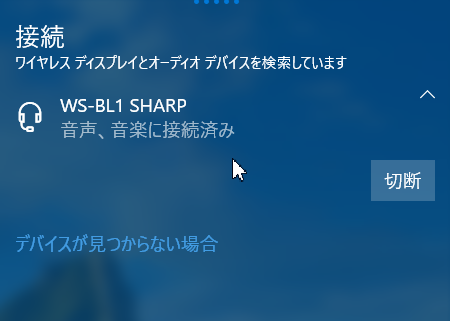PCとBluetoothスピーカーの接続に失敗
少し前に、Amazonでお風呂用のBluetoothスピーカーを購入しました。
当サイト管理人が買ったのは、SHARPの「WS-BL1![]() 」という製品。
」という製品。
もっぱらスマホと接続して、入浴タイムを楽しんでいるわけですが、もっとたくさんの音楽を楽しもうと、先日、Windows 10パソコンとの接続にもトライしてみました。
スマホとのBluetooth接続はとても簡単だったので、パソコンもあっという間に接続できるだろうと思っていたら、とんでもない間違いでした。
勘で適当にやってみたのですが、ペアリング済みにはなるものの、まったく音が出ない!
深夜だったので、その日はもうあきらめて、翌日にリトライ。
Google検索をして、いくつかのサイトの記事に目を通したのですが、一番参考になったのは、Windowsヘルプの「Bluetooth デバイスに接続する」というページでした。
上記のページで解説されている通りにしたら、すぐに音が出るようになりました!
やっぱり、自己流で適当にやるのはいけませんね(笑)。
Windows 10PCとBluetoothスピーカーの接続方法
当サイト管理人同様、Windows 10パソコンとBluetoothスピーカーとの接続を適当にやってしまって、音が出ない方は、以下のように試してみてください。
まず、Windows 10のアクションセンターの「Bluetooth」をオン(青色状態)にして、右クリックし、出てきた「設定を開く」ボタンをクリック。
もう一度、最初から接続設定をし直したほうがよいと思うので、表示された「設定」の「Bluetoothデバイスの管理」画面から、「ペアリング済み」になっているBluetoothスピーカーをクリックし、「デバイスの削除」をクリック。
アクションセンターの「Bluetooth」がオン(青色状態)になっているのをもう一度確認してから、Bluetoothスピーカーをペアリングモードにします。
※ ペアリングモードにする方法は、お使いのBluetooth製品説明書を見てください。
Bluetoothスピーカーがペアリングモードになっているのを確認して(WS-BL1だと、LEDインジケーターが青色に速く点滅している状態)、アクションセンターの「接続」をクリック。
すると、「デバイスをインストールしています…」という小窓(ペイン)が表示され、消えるとすぐに、アクションセンターに「ペアリング済み」という表示が現れます。
そのままにしておくと、すぐにパソコンとBluetoothスピーカーが接続され、アクションセンターの「ペアリング済み」という表示が、「音声、音楽に接続済み」に変わります。
この状態で、Windows Media Playerなどのメディアプレーヤーソフトで音楽を再生すると、パソコンからではなく、Bluetoothスピーカーから音が出るようになります。
Bluetoothスピーカーの電源をオフにすると、音は自動的にパソコンから出るようになります。
ペアリング完了以降の音の出し方
次回からは、Bluetoothスピーカーの電源をオンにしてから、アクションセンターの「Bluetooth」をオンにすれば、パソコンからではなく、Bluetoothスピーカーから音が出るようになるはずです。
アクションセンターの「Bluetooth」がオンになっている状態で、Bluetoothスピーカーの電源をオンにして音が出ない場合は、一度、アクションセンターの「Bluetooth」をオフにしてから、再度オンにすると、音が出ると思います。
または、Bluetoothスピーカーの電源をオンにしてから、アクションセンターの「接続」をクリックします。
「ペアリング済み」の表示部分をクリックし、「音声、音楽に接続済み」に変われば、Bluetoothスピーカーから音が出るようになるはずです。
Windows 10パソコンでBluetoothスピーカーから音が出るかどうかは、この、アクションセンターの「接続」が「ペアリング済み」ではなく、「音声、音楽に接続済み」になっているかどうかがキモみたいですね。
今では、入浴中にWindows 10パソコン内の音楽を楽しんでいる、管理人でした。
ではまた。