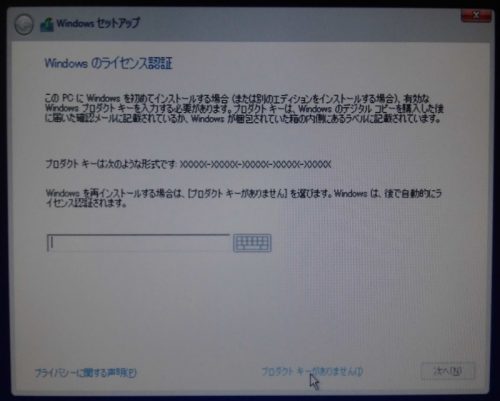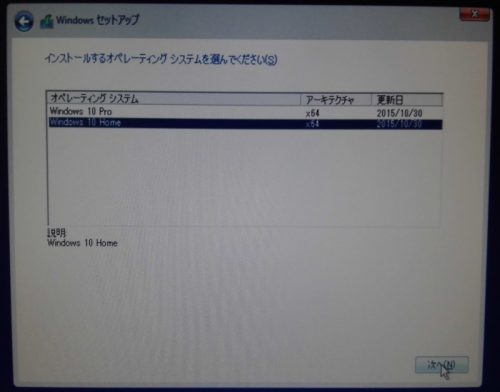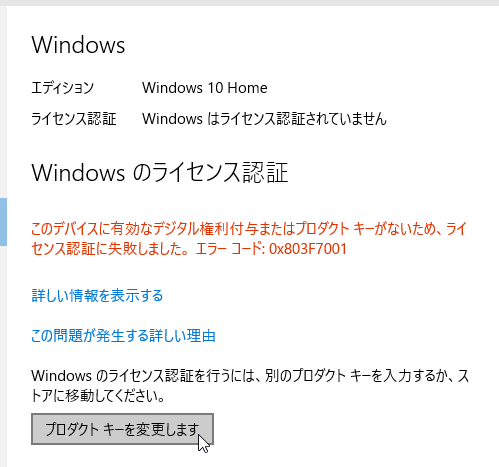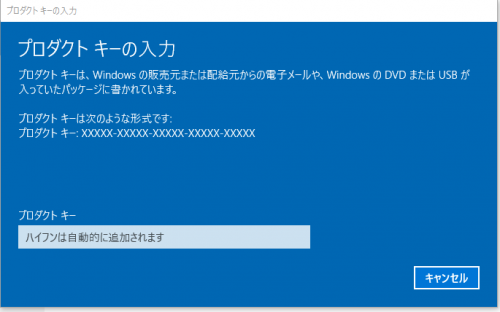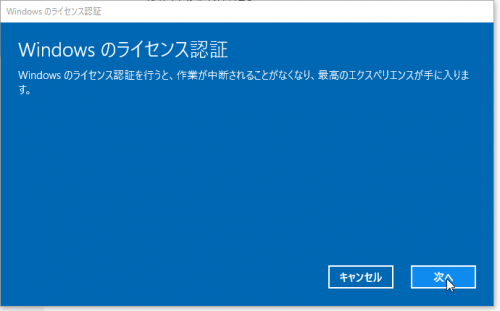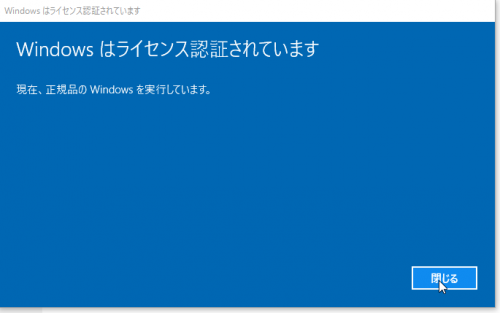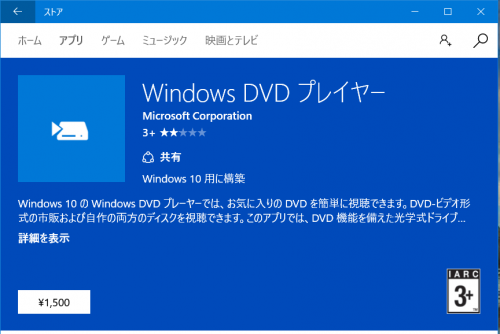2台めPCにもWindows 10を無償インストール。
今年(2014年)の3月、Windows 8.1ノートパソコンにWindows 10を無償クリーンインストールしてみたことは、過去記事でご紹介しましたが。
手順を忘れないうちに、今度は4月頭の空いた時間を利用して、我が家にもう1台あるWindows 7デスクトップパソコンにも、Windows 10を無償クリーンインストールしてみました。
前回作成したWindows 10インストールメディア(USBメモリ)を再利用したので、時間も短縮でき、結果は問題なく成功。
※ Windows 10無償アップグレード対象のパソコンが複数台ある方は、アップグレードとクリーンインストールのどちらにせよ、Windows 10インストールメディアを作成したほうが作業時間短縮になるのでおすすめです。
プロダクトキー入力画面が出てきた!
当然ですが、クリーンインストールの手順は、Windows 8.1の時とほとんど同じ。
ただ、前回との違いは、Windows 8.1ノートパソコンの時には出てこなかったプロダクトキーの入力(ライセンス認証)画面が出てきたのと、「インストールするオペレーティングシステムを選んでください(S)」画面が出てきたこと。
Windows 10無償アップグレード期間中(2016年7月28日まで)は、クリーンインストールでもWindows 8.1や7のプロダクトキーでライセンス認証できるので、手持ちのWindows 7プロダクトキーを入力してもよかったのですが、今回は試しに、「プロダクトキーがありません(I)」をクリックして、「Windowsのライセンス認証」画面をスキップ。
それでも、Windows 10のインストール自体は、無事完了しました。
ひょっとしたら、インストール完了後にネットに接続したまま数時間放置しておいたら、自動的にライセンス認証してくれるのではないかと期待したのですが、結果はダメ。
Windows 10の「設定」→「更新とセキュリティ」→「ライセンス認証」で確認すると、「Windowsはライセンス認証されていません」、「このデバイスに有効なデジタル権利付与またはプロダクトキーがないため、ライセンス認証に失敗しました。」、とのこと。
そこで、「プロダクトキーを変更します」をクリック。
出てきた「プロダクトキーの入力」画面でWindows 7のプロダクトキーを入力したところ、瞬時にライセンス認証されました。
Windows 8.1のクリーンインストールの時は、プロダクトキーの入力画面そのものが出てこなかったのですが、Windows 7では必要なんですねえ。
また、Windows 8.1の時は、Windows 10 Homeか、Windows 10 Proかを選択する画面も出てこなかったので、それはつまり、クリーンインストールでも、利用環境がWindows 8.1 Homeだと認識されていたということになりますねえ。ふ~む。
無償クリーンインストールもいろいろと奥が深いですね。
Windows DVD プレーヤーがもらえなかった!
で、実はちょっとした失敗をしました。
Windows 7 Home Premiumだったので、てっきり、Windows 10でもDVDが再生できるようになる、うわさのWindows DVD プレーヤー(Windowsアプリ 1500円なり)が無料で使えると思っていたら、対象者はアップグレードした人だけだったんですね。
クリーンインストールした人は、対象外だそうです(笑)。
※ Windows DVD プレーヤーについては、できるネットの記事「Windows 10でDVDの再生環境を用意する - Windows DVD プレイヤーのインストール方法と使い方」が参考になります。
まあ、事前に分かっていたとしても、Windows DVD プレーヤーだけのために、クリーンインストールをあきらめて、アップグレードにすることはないわけですが(笑)。
やっばり、新しいOSは真っさらな状態で使い始めたいですから。
クリーンインストールしたWindows 10の使い心地、最高です(負け惜しみ)(笑)。
ではまた。