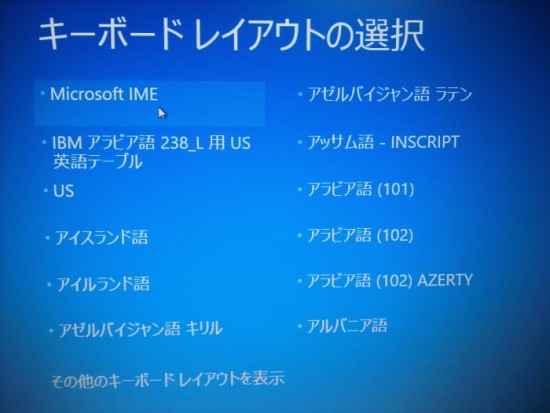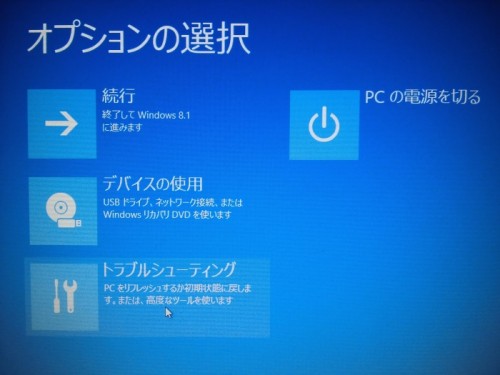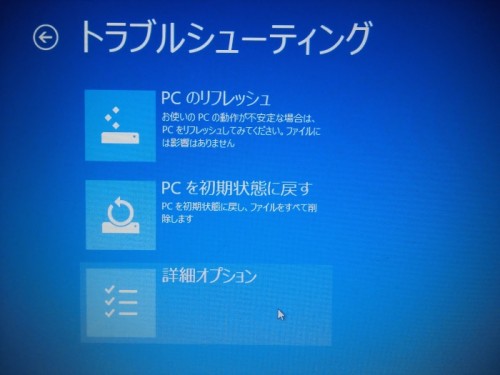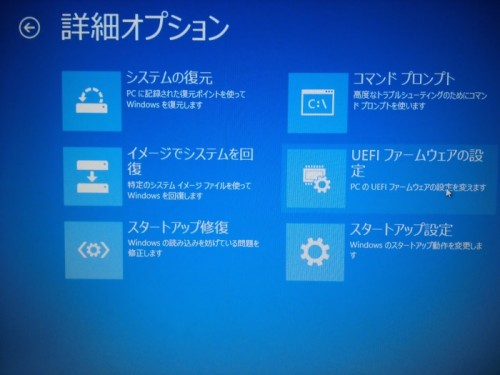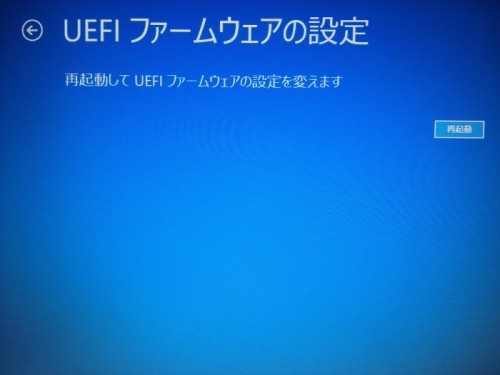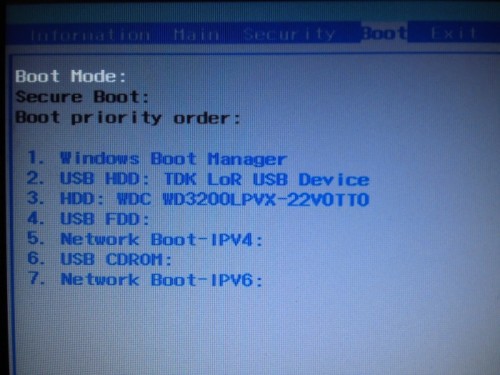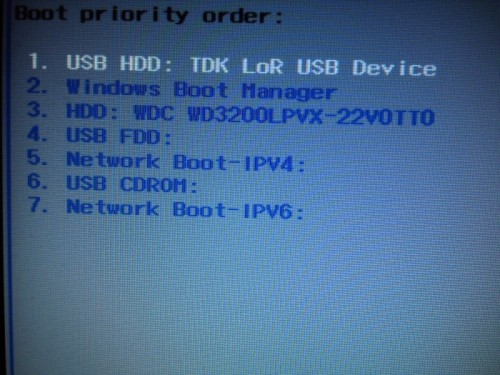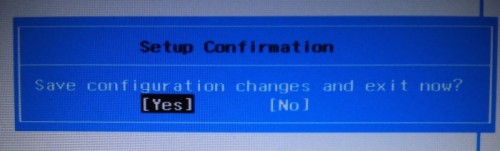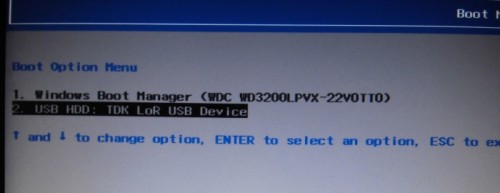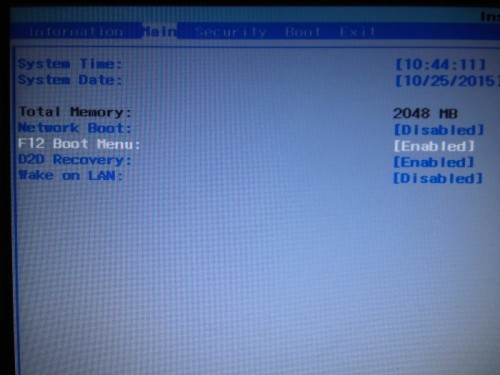前回の記事では、Windows 8.1のOS標準機能でUSBメモリに作成した回復ドライブが、本当に成功しているのかどうか、確認する方法をご紹介しました。
※ くわしくは、「作成した回復ドライブの成否を確認する方法。」をチェック。
今回は、実際にWindowsが起動しなくなった場合、USBメモリから回復ドライブを起動させる手順について、確認しておきたいと思います。
というのも、せっかく回復ドライブを作成した、問題なく使えるUSBメモリを持っていても、実際に起動させる手順を知らなければ、持っている意味がありませんからね。
デフォルトの状態でUSBメモリ起動ができるか確認
では、電源オフの状態のPCに、回復ドライブを作成したUSBメモリを差し込み、電源ボタンをオンにしてみてください。
どうでしょうか?
通常のWindowsの画面ではなく、青い「キーボードレイアウトの選択」画面が表示されれば、問題なくUSBメモリから回復ドライブを起動できています。
しかし、ほとんどの方はたぶん、いつものWindowsの画面が表示されたのではないかと思います。
PCの各デバイスには起動順位がある
実はPCには、内蔵ハードディスクドライブや光学ドライブ(BDドライブやDVDドライブ)、USB接続のUSBメモリや外付けハードディスクドライブなど、PCに接続されている各デバイスのどれを優先的に起動させるかという、起動順位が設定されています。
そして、たいていの場合、USBメモリの起動順位は内蔵ハードディスクよりも低いので、内蔵ハードディスクが優先的に起動されて、USBメモリはスルーされてしまいます。
なので、USBメモリから回復ドライブを起動させるためには、USBメモリの起動順位を内蔵ハードディスクよりも高くしなければいけません。
デバイスの起動順位の設定は、PCのマザーボードにインストールされていて、OS(Windows)とマシンの橋渡しをする「BIOS」というソフトの設定画面から行ないます。
BIOSの設定画面は、PCの電源ボタンを押してから画面にメーカーのロゴが表示される間に、「F2」または「Delete」などの特定のキーを押すと開くことができます。
Windows 8以降のBIOS(UEFI)設定画面の開き方
しかし、実はWindows 8以降から、OSが高速起動できるようになったため、起動が早すぎて、これらの特定のキーを押しても、BIOS設定画面を開くことができなくなってしまいました。
では、どうやってBIOSの設定画面を開くかですが、これはすでに前回の記事でご紹介した、キーボードの「Shift」キーを押しながら、「再起動」をクリックすることで、「オプションの選択」という青い画面を開くことで行ないます。
「オプションの選択」画面が開いたら、「トラブルシューティング」をクリック。
「トラブルシューティング」画面が開いたら、「詳細オプション」をクリック。
「詳細オプション」画面が表示されたら、「UEFIファームウェアの設定」をクリック。
実は、BIOSは仕組みが古くなってきたので、Windows 7あたり?から、BIOSに代わって「UEFI」というソフトが使われはじめました。
たぶん、Windows 8以降に購入した市販PCのほとんどは、BIOSではなくUEFIが使われています。というわけで、これ以降はBIOSではなく、UEFIとして説明します。
「UEFIファームウェアの設定」画面が表示されたら、「再起動」ボタンをクリック。
すると、UEFI(新しいタイプのBIOS)の設定画面が開くので、矢印(左右)キーを使って、「Boot」というタブ画面を選択します。
これが、PCに接続された各デバイスの起動(boot)順位設定画面になります。
UEFIの起動順位の変更方法
次は、矢印(上下)キーを使って、USBメモリを選択します。
今回の例では、「2. USB HDD: TDK LoR USB Device」がUSBメモリです。
選択すると文字色が青から白に変わるので、「F6」キーを押すと起動順位が上がり、「F5」キーを押すと起動順位が下がります。
管理人は、BIOSの時代は何度も起動順位を変更したことがあるのですが、UEFIになってからは今回が初めて。
何度か試してみたのですが、USBメモリから起動させるためには、USBメモリの起動順位を、「Windows Boot Manager」よりも上に設定する必要があるみたいです。
USBメモリの起動順位を「Windows Boot Manager」よりも上に設定したら、変更を保存する機能である「F10」キーを押します。
すると、「save configuration changes and exit now?」(設定変更を保存して終了しますか?)という表示が出てくるので、デフォルトで選択されている「Yes」のまま、「Enter」キーを押します。
これで、USBメモリの起動順位の変更は完了です。
PCが再起動し、青い「キーボードレイアウトの選択」画面が表示されるので、Microsoft IME」をクリックします。
「オプションの選択」画面が出てくるので、「PCの電源を切る」をクリックしてください。
これでUSBメモリの起動順位が最優先になりました。
回復ドライブを作成したUSBメモリがPCに挿し込まれている限り、PCの電源をオンにすると、Wndowsではなく、青い「キーボードレイアウトの選択」画面が出てくることになるので、USBメモリはUSB端子から抜いて、分かりやすい場所に保存してください。
気合でUEFI設定画面を開く方法(笑)
なお、この記事を書いた後で、高速起動にもかかわらず、気合でUEFIの設定画面を開くコツ(笑)を発見したので、ご紹介しておきます。
PCの電源ボタンを押して、電源ランプが点灯した瞬間に、「F2」キーなどの特定のキーを押したままキープしておく、というものです。
最初は何度も失敗して、Windowsが起動してしまいますが、そのうち高確率でUEFIの設定画面を開けるようになります(笑)
※ PCによっては、それでも開くことができないかもしれません。
また、このコツを身に付けると、UEFIの「ブートオプションメニュー」も、「F12」キーなどの特定のキーを押して開くことができるようになります。
もしブートオプションメニューを開くことができるのなら、USBメモリの起動順位を変更する必要もなく、簡単にUSBメモリから起動させることができるようになります。
なお、このブートオプションメニューはデフォルトでオフ(Disabled)状態になっているケースもあるので(管理人のAcer製PCがそうでした)、そういう場合はUEFIの設定メニューから、やはり矢印(上下)キーや「F6」キーを使って、オン状態(Enabled)に変更する必要があります。
以上で、3回にわたってお伝えしてきた回復ドライブ関連の記事は終了です。