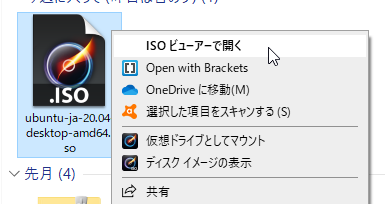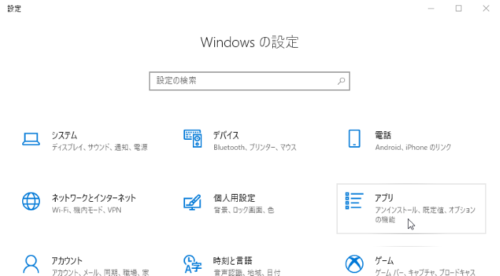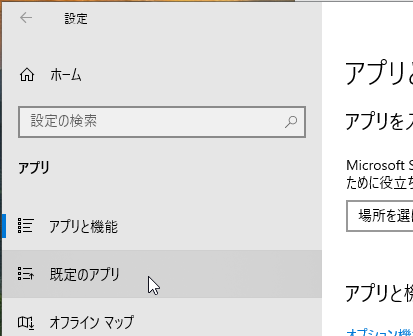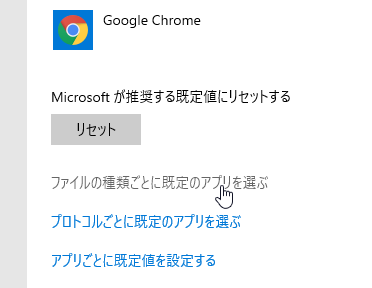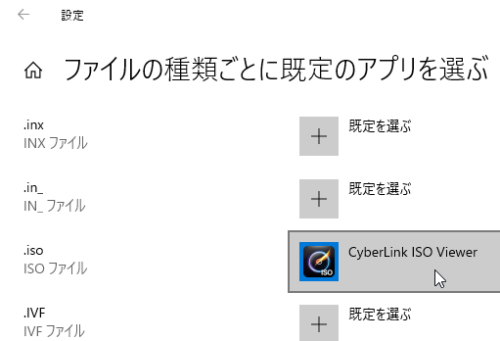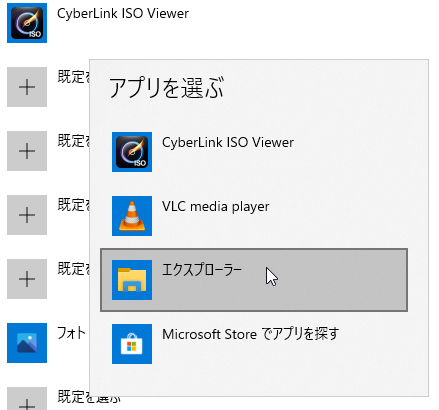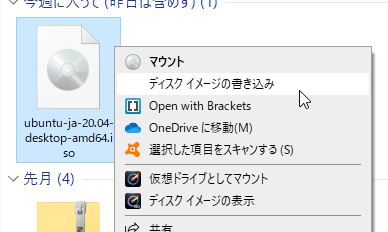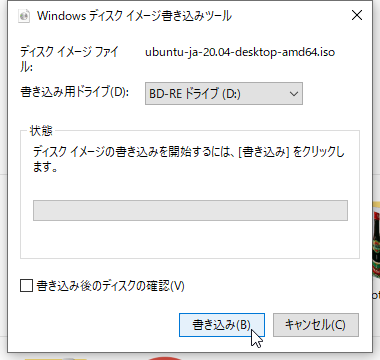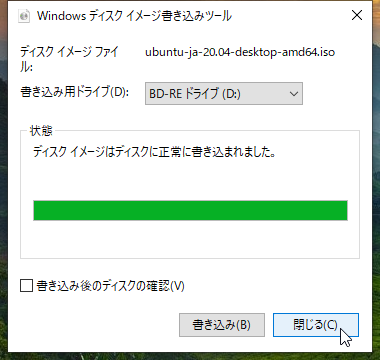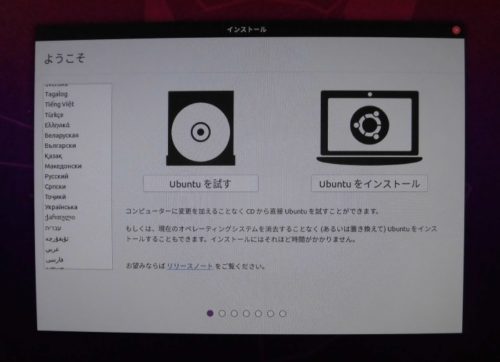「ディスクイメージの書き込み」がない
こんにちは、チヂミです。
くわしいことは次回、記事にしようと思っているのですが。
現在、Windows 10インストール済みの自作デスクトップPCに、Ubuntu Linuxも一緒にインストールしてみようと、ネットでの情報収集やら色々と準備中。
とりあえず、Ubuntu LinuxのインストールDVD(ライブDVD)を作成するため、Ubuntu Japanese Teamのサイトから、日本語RemixのISOイメージをダウンロードしたまでは良かったのですが。
Windows 10標準のISOイメージファイル書き込み機能を利用しようと、ダウンロードしたUbuntuのISOイメージファイルを右クリックしても、あるはずの「ディスクイメージの書き込み」というメニューがないんです。
どうやら、自作PCに組み込んだ内蔵ブルーレイドライブ付属のライティングソフト(管理人の場合、CyberLink社のPower2Go)のISO機能で置き換えられてしまった模様。
「ディスクイメージの書き込み」を表示させる方法
ライティングソフトのISOイメージファイル書き込み機能を利用しても良かったのですが、Windows 10の「設定」をいじっていたら、無事Windows 10標準の「ディスクイメージの書き込み」メニューが表示されるようになったので、その方法を書き残しておきます。
まず、方法はいろいろありますけど、たとえばWindows 10のスタートメニュー(画面左下のWindowsマークをクリック)にある歯車アイコンなどをクリックして、「Windowsの設定」画面を開きます。
「Windowsの設定」画面が開いたら、「アプリ」をクリックします。
「アプリと機能」画面が出てくるので、左サイドのメニューから「既定のアプリ」をクリック。
「既定のアプリ」画面が出てくるので、一番下のほうにある「ファイルの種類ごとに既定のアプリを選ぶ」をクリック。
「ファイルの種類ごとに既定のアプリを選ぶ」画面が出てくるので、左サイドから「.iso」を探し、設定されている既定のアプリをクリックします。
「アプリを選ぶ」メニューが出てくるので、「エクスプローラー」をクリック。
これで、作業は終了です。
ISOイメージファイルを右クリックすると、今度はちゃんと「ディスクイメージの書き込み」メニューが表示されているはずです。
「Windowsディスクイメージ書き込みツール」を実行
さっそく、この記事を書いている時点で最新の、Ubuntu 20.04 LTSのISOイメージファイルをDVD-Rに書き込んでみました。
あらかじめ光学ドライブに新品のDVD-Rを挿入しておき、「ディスクイメージの書き込み」右クリックメニューをクリックすると、「Windowsディスクイメージ書き込みツール」が現れるので、一番下にある「書き込み(B)」ボタンをクリックするだけ。
管理人の場合、「書き込み後のディスクの確認(V)」にチェックを入れなかったので、書き込みからディスクの最終処理まで含めて、5分もかからずに終了しました。
ふだんからDVDの書き込みによく失敗する方は、念のために「書き込み後のディスクの確認(V)」にチェックを入れておいたほうが良いかもしれません。
出来上がったUbuntu LinuxのインストールDVDも無事、起動しました。
次回は、このUbuntu LinuxのインストールDVDを使って、Windows 10自作PCの別ドライブにUbuntu LinuxをUEFIインストール、デュアルブートできるようにする方法を記事にしてみたいと思います。
ではまた。
From チヂミ