Recuvaでデータ復元に再挑戦
こんにちは、チヂミです。
前回の記事「「Windows File Recovery」なら、Extensiveモードがおすすめ。」では。
マイクロソフトのファイル復元フリーソフト、「Windows File Recovery」を使って。
間違ってフォーマットした内蔵ハードディスクのEドライブ(約790GB)を、まるごと復元してみたことをご紹介しました。
約4500個ものファイルを復元してくれたのはいいのですが。
残念ながら、ファイル名、元のフォルダ構造は復元してくれませんでした。
そこで、前回の記事でご紹介した2つめのファイル復元フリーソフト、「Recuva」でデータ復元に再挑戦してみました。
結論からいうと、Windows File Recoveryより多くのファイルを復元し、ファイル名、元のフォルダ構造もしっかり復元してくれました。
当サイト管理人の経験からも、本格的にファイルの復元をしたいなら、Recuvaがおすすめです。
Recuvaのインストール
では、Recuvaのインストールから。
前回の記事でも書きましたが、RecuvaはMicrosoft Storeからもインストール可能。
つまり、マイクロソフトで安全性が確認されているソフトということになります。
ただし、Microsoft Store経由だと、英語版でインストールされてしまうこと。
※ インストール後に日本語に変更可能。
また、この記事を書いている2024年5月時点では、Microsoft Store経由はバージョンが古いようで、インストール後にRecuva公式サイトから最新版のダウンロードをうながされます。
なので、最新版を使いたい場合は、Recuva公式サイトからインストールファイルをダウンロードするのがよいでしょう。
公式サイトからダウンロードしたインストールファイルだと、インストール時に日本語を選択したり。
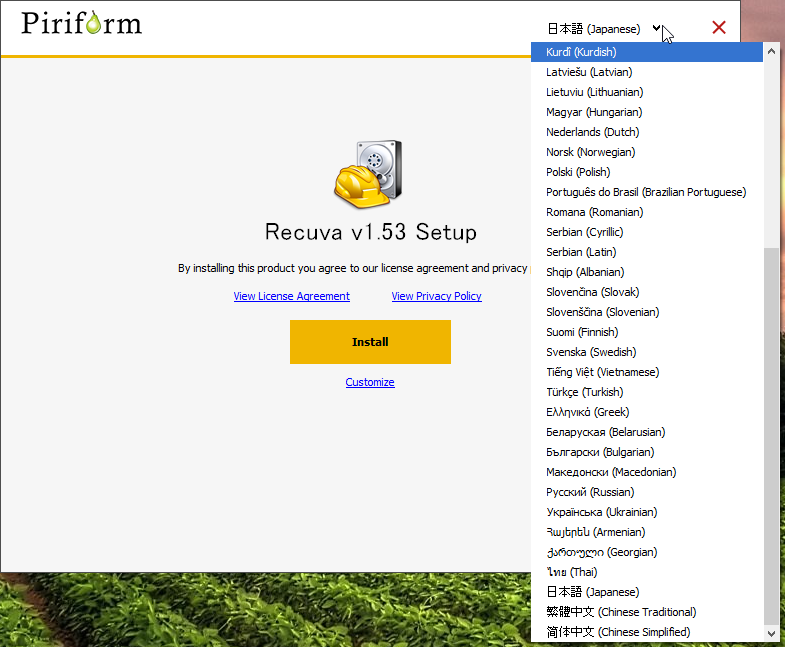
各オプション(右クリックメニューで「スキャン」など)の有無を選択できたりします。
※ 各オプションもインストール後に選択変更可能。
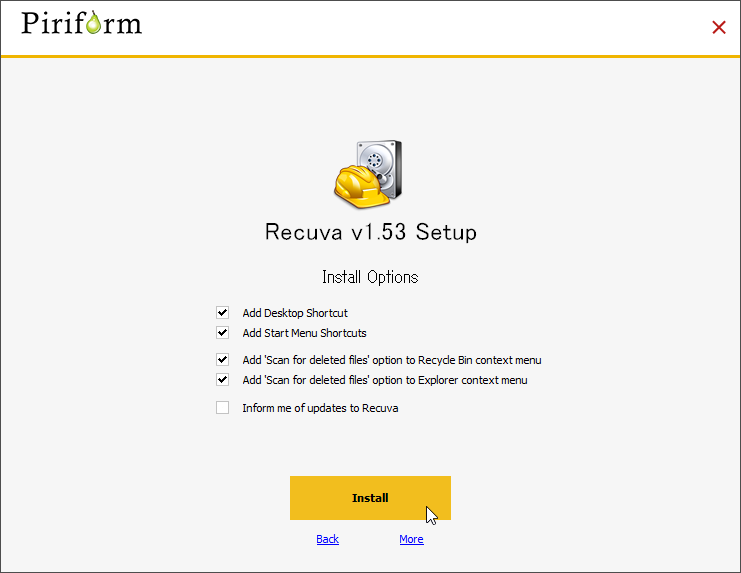
公式サイトからのインストール手順については、「k本的に無料ソフト・フリーソフト」さんの記事「Recuvaのダウンロードと使い方」が、とても充実していて、参考になります。
管理人も、こちらの記事に目を通して、インストールしました。
フォーマットしたドライブ用のオプション設定
インストールが完了すると、デスクトップ画面にRecuvaのショートカットができているので、クリックしてRecuvaを起動します。
Recuvaは、デフォルトだとウィザード形式(質問形式)でスキャンを行うのですが。
フォーマットしたドライブ全体をスキャンする場合は、Recuvaのソフトウェア画面からスキャンするほうが手っ取り早いので、今回はそちらをご紹介します。
まず、Recuvaを起動すると表示される、「Recuvaウィザードへようこそ」画面の右下にある、「キャンセル」ボタンをクリックします。
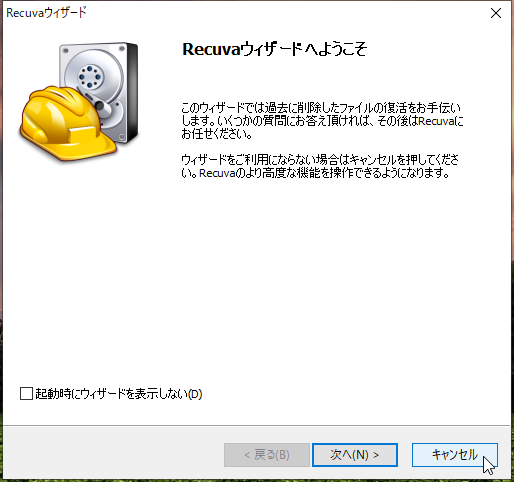
Recuvaのソフトウェア画面が開くので、「オプション(O)」ボタンをクリック。
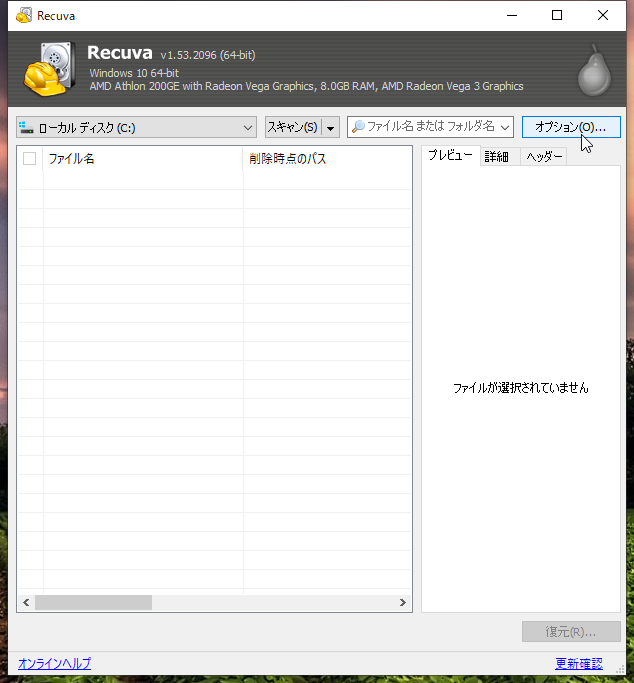
開いた「オプション」画面の「一般」タブにある「表示形式(V)」から、「ツリー形式」を選択し、一番下の「OK」ボタンをクリック。
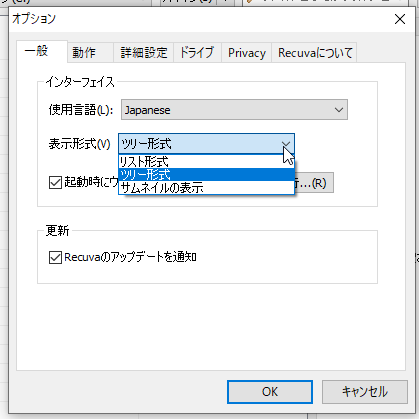
今度は、「動作」タブをクリックして、「詳細スキャン(D)」、「フォルダ構成も復元(R)」にチェックを入れ、一番下の「OK」ボタンをクリック。
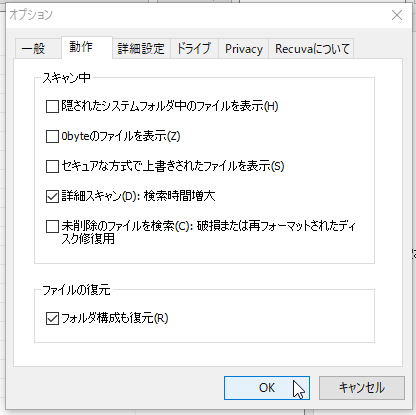
これで、オプションの設定は完了です。
フォーマットしたドライブなら詳細スキャン
後は、「ローカルディスク(C:)」の部分を、スキャンしたいドライブ名に変更して、「スキャン(S)」ボタンをクリックするだけ。
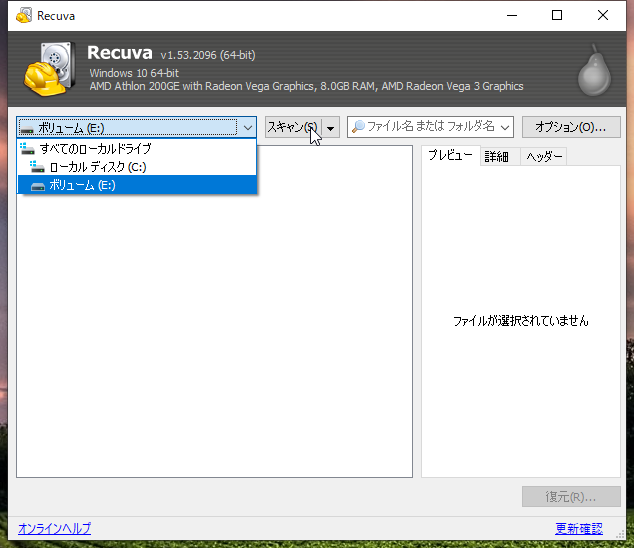
前回の記事でご紹介しましたが。
Windows File Recoveryには、regular(浅堀り)モードと、extensive(深堀り)モードという、2つのスキャンモードがあって。
フォーマットしたドライブのスキャンは、extensiveモードでないとファイルが見つからないように。
Recuvaにも、通常のスキャンと詳細スキャンの2つがあり、フォーマットしたドライブのスキャンは、詳細スキャン一択です。
通常のスキャンをしても、「ファイルが見つかりません。」という結果になります。
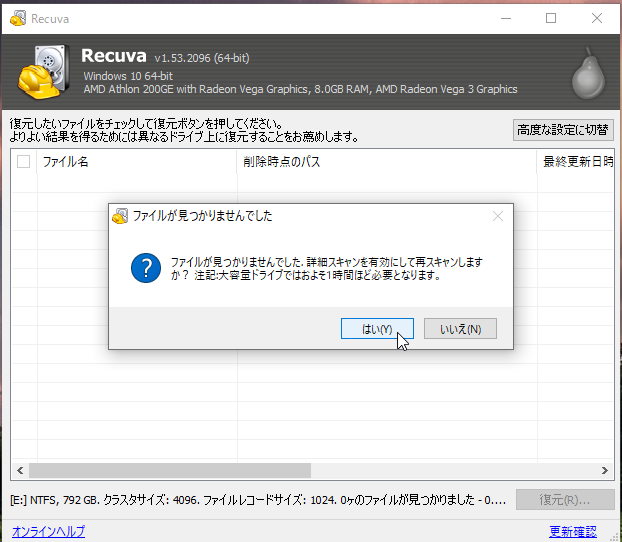
その代わり、詳細スキャンはものすごく時間がかかります。
当サイト管理人の場合、Eドライブ(約790GB)全体をスキャンするのに、約2時間かかりました。
なので、スキャン中にパソコンがスリープ状態にならないよう、Windowsの「設定」→「システム」→「電源とスリープ」から、スリープの時間を変更することをおすすめします。
どれだけ時間がかかるかは、スキャンするドライブの容量だけでなく、保存されていたデータ量、お使いのPCの性能などによっても違うと思います。
ファイルの表示はツリー形式がおすすめ
ドライブのスキャンが完了すると、見つかったファイルがソフトウェア画面に表示されます。
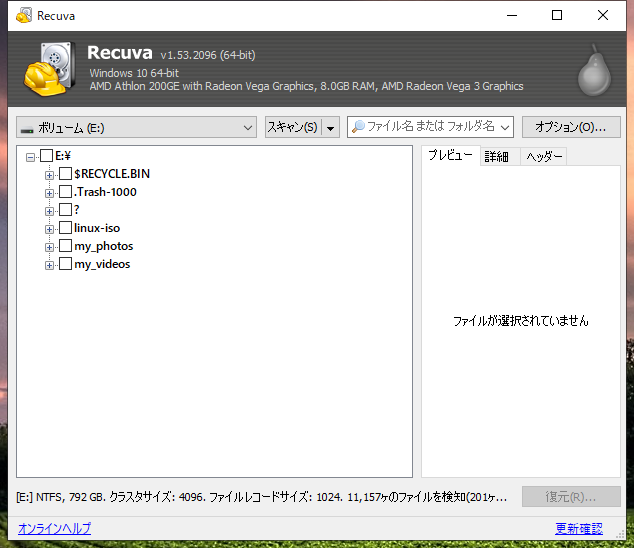
見つかったファイルの表示形式には、「リスト形式」、「ツリー形式」、「サムネイルの表示」の3つがありますが。
今回は、元のフォルダ構造が反映される「ツリー形式」を選択したので、こんな感じ。
見つかったフォルダ名の左端にある+マークをクリックすると、さらに下層にあるフォルダ名やファイル名が表示されます。
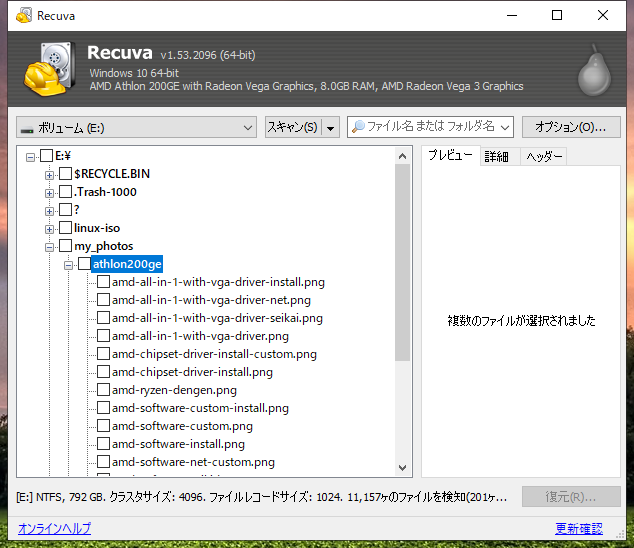
この状態では、見つかったファイルが表示されているだけで、まだ復元されていません。
見つかったファイルの復元は、ツリー形式のルート(今回だとE:)を選択すれば、ドライブ全体を復元できますし。
フォルダ単位、ファイル単位でも選択できます
見つかったファイルの復元
復元したいフォルダ、ファイルをクリックして選択し、ソフトウェア画面の右下にある「復元(R)」ボタンをクリックします。
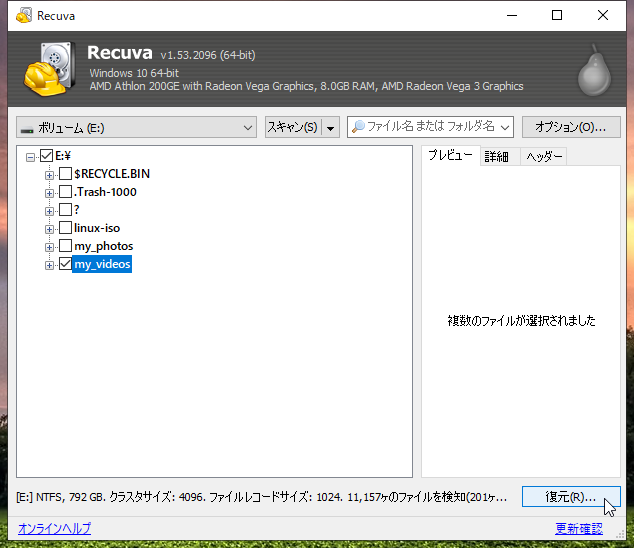
すると、復元先の保存フォルダを選択する画面が出てきます。
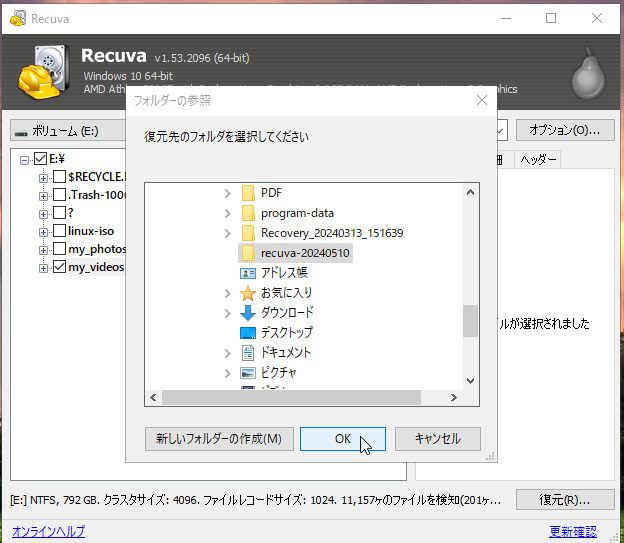
Recuvaは、Windows File Recoveryのように復元したファイルを保存するフォルダを自動で作成してくれないので、任意の場所に復元先のフォルダを、適当なフォルダ名で新規作成してください。
なお、復元先はくれぐれも、スキャンするドライブとは別のドライブにしてください。
同じドライブにすると、データが上書きされて復元できなくなる可能性があります。
「OK」ボタンをクリックすると、実際の復元が始まります。
フリーソフトとは思えない復元パワー
復元にかかった時間は、スキャンほどではなく、約11分でした。
復元されたファイル数は1万1157個。
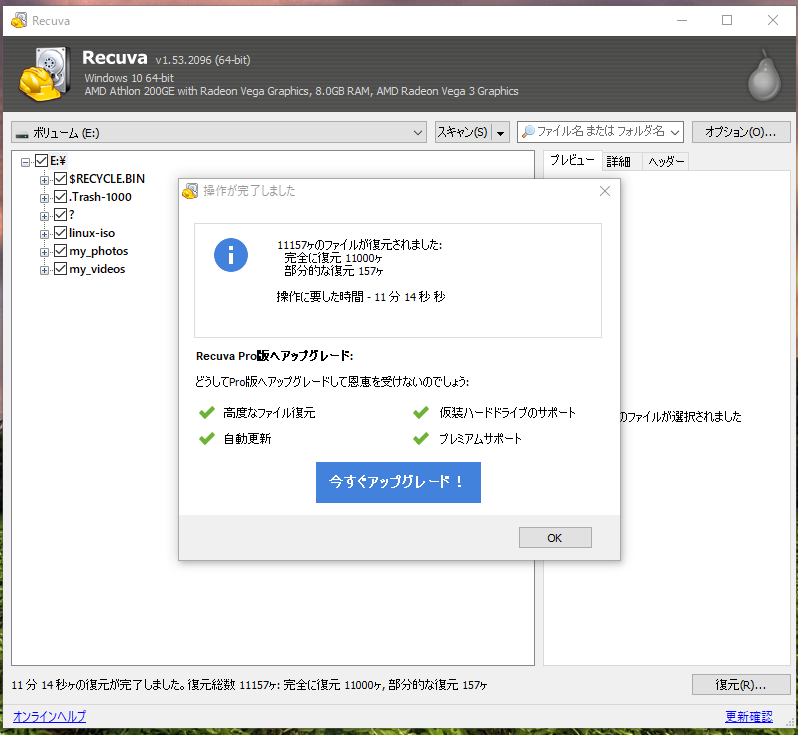
Windows File Recovery(4522個)の2倍以上でした。
そのうち、完全に復元できたのは1万1000個、部分的に復元できたのは157個という結果に。
何が部分的なのはか、正直よくわかりませんが(笑)。
細かく見ていくと、フォルダ名が復元できなかったフォルダもありますし、元のフォルダを特定できなかったファイルばかりが集められた、「不明なフォルダ」という名前のフォルダも作られていましたが。
管理人がどうしても復元したかった動画ファイル(mp4)は、内容、ファイル名、フォルダ構造も完全に復元できていましたし。
Windows File Recoveryではできなかった、Linuxのインストールメディア作成や動画に使われるISOイメージファイル(.iso)の復元も完全にできていました。
無料ソフトでここまで復元できるなら、かなり上出来なのではないかと思います。
うっかり大切なファイルを削除したり、間違ってドライブをフォーマットしてしまった方は、ダメ元で試してみてはいかがでしょう。
コツは、通常のスキャンで復元できなくてもあきらめず、詳細スキャンも試してみることです。
Recuva、管理人の期待値を超えて頑張ってくれました。
ではまた。
From チヂミ