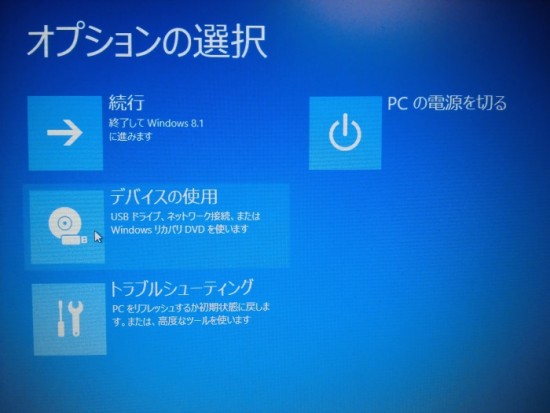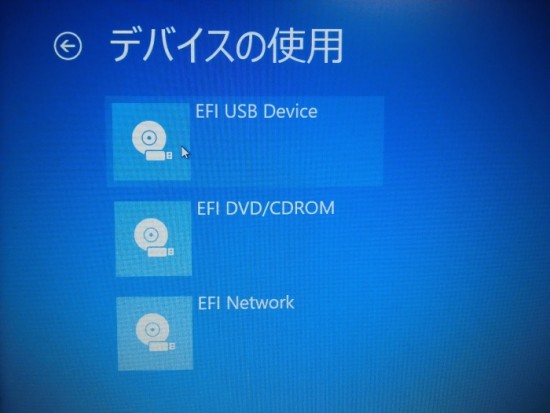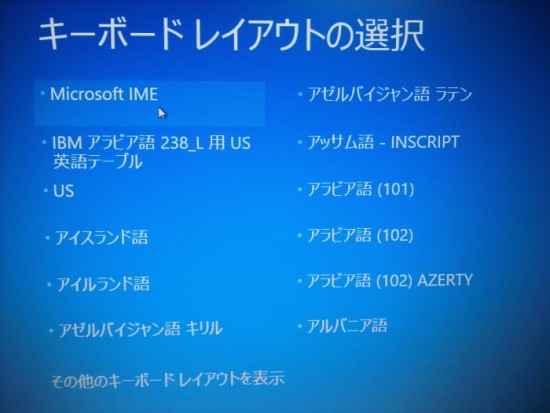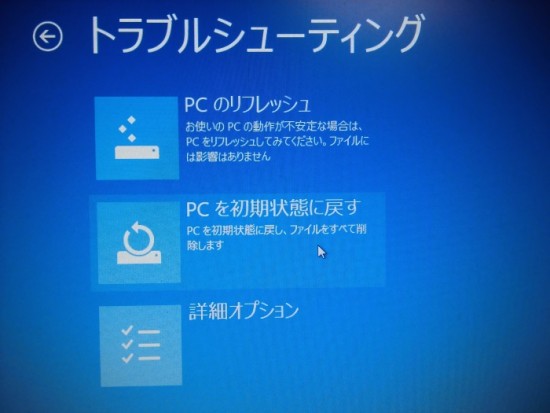前回の記事では、Windows 8.1のリカバリーディスクである、「回復ドライブ」の作成方法と、そのために必要なUSBメモリの容量についてお伝えしました。
※ くわしくは、「Windows 8.1 回復ドライブの容量について。」をチェック。
今回は、作成した回復ドライブが本当に成功しているのかどうか、いざという時に実際にリカバリーに使える状態になっているのかどうか、確認する方法をご紹介したいと思います。
では、さっそく確認してみましょう。とても簡単です。
まず、作成した回復ドライブのUSBメモリを、PC(のUSB端子)に接続。
次に、キーボードの「Shift」キーを押しながら、「再起動」をクリック。
しばらくすると、これまで見たことがない「オプションの選択」という青い画面が出てくるので、「デバイスの使用」をクリック。
「デバイスの使用」画面が出てくるので、「EFI USB Device」をクリック。
再び再起動がはじまり、やはり青い「キーボードレイアウトの選択」という画面が表示されたら、作成した回復ドライブは成功、つまり実際にリカバリーに使える状態になっています。
おめでとうございます!
次は、「Microsoft IME」をクリックします。
再び、「オプションの選択」画面が出てくるので、「続行」をクリックすれば、Windowsが起動しますし、「PCの電源を切る」をクリックすれば、そのまま終了です。
作成したUSBメモリは、回復ドライブであることが後に分かるようにして、大切に保管してください。
ちなみに、USBメモリを挿したまま、「オプションの選択」画面の「トラブルシューティング」をクリックし、出てきた「トラブルシューティング」画面から、「PCを初期状態に戻す」をクリックすると、PCを購入直後の真っさらの状態にリカバリーできます。
いざという時のリカバリー手順もとても簡単なので、迷うことはないと思います。
むしろ問題なのは、たとえば、Windowsが起動しなくなったPCから、回復ドライブを作成したUSBメモリを起動させる方法を知っているかどうか、という点だと思います。
次回は、Windows 8.1の回復ドライブを作成したUSBメモリを起動させる方法を説明してみたいと思います。