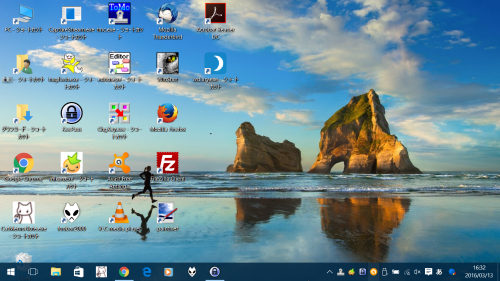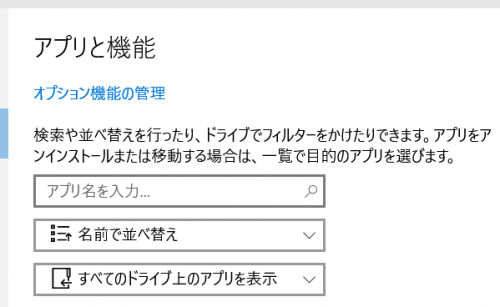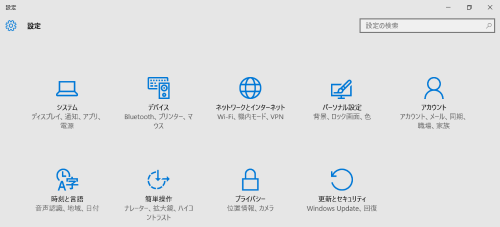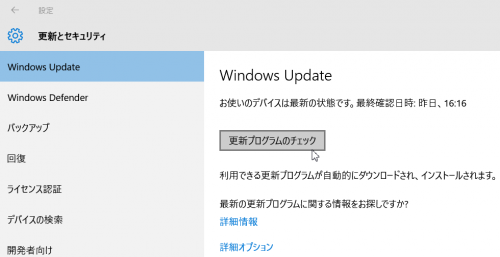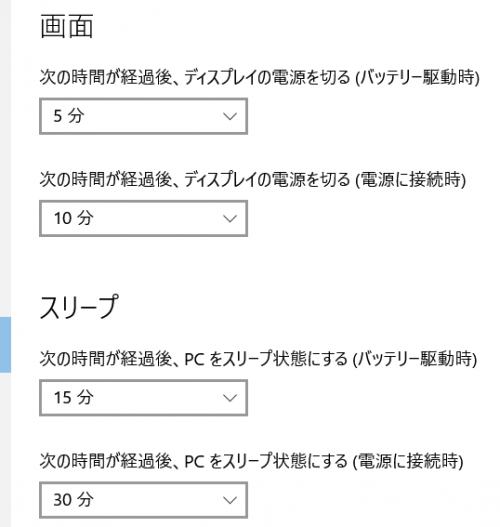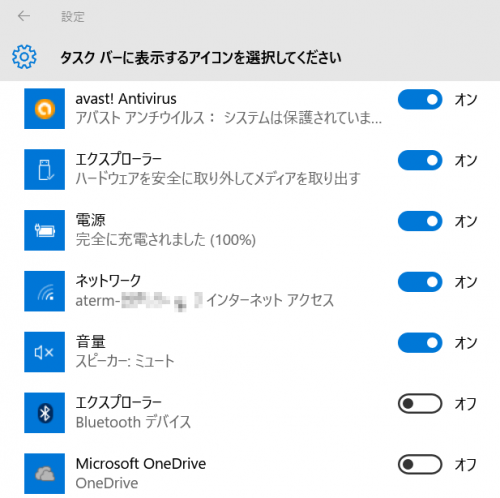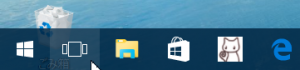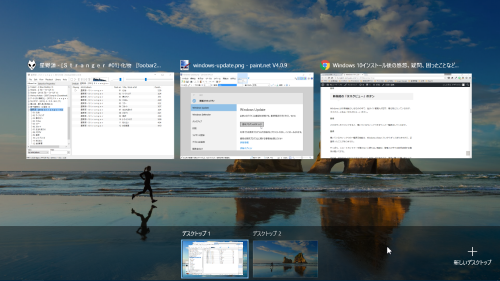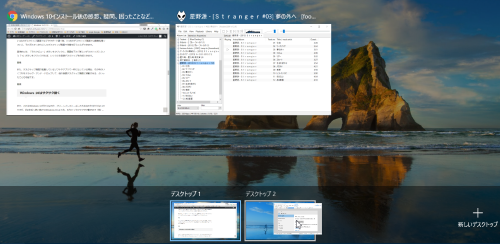Windows 10に慣れてきた
Windows 10を無償クリーンインストールしてから、約3週間が経過。
最初は違和感があったものの、ようやくWindows 10に慣れてきました。
基本的には、それまで使っていたWindows 8.1と、機能的にはあまり変わらないと言っていいと思います。
でも、細かい点でちょこちょこと変更がされていて、それがトータルで、Windows 10をWindows 8.1よりも、よりユーザーフレンドリーで、使いやすいOSにしていると思います。
今ではWindows 10、けっこう気に入って使ってます(笑)。
とはいえ、インストール(アップグレード)した直後から数日間は、「Windows 8.1のままにしとけば、よかったかも…。」、と後悔したのも正直な気持ち。
標準フォントが変更に
まず、最初に困ったのは、フォント。
Windows 10のインストールが完了し、使い始めてからすぐに、UIのフォント(システムフォント)がおかしいことに気がつきました。
何だか、フォントの表示が汚いんです(笑)。
最初は、解像度の設定がうまくいっていないのかと思い、イジってみたのですが、直らない。
そこで、「Windows10 フォント 汚い」とgoogle検索してみたところ、何と、Windows 10から、標準フォントがそれまでのメイリオから、「游ゴシック」というフォントに変更になったとのこと。
※ 「Windows10のフォントを変更」(にゅーてみ)
何だか、Linuxの各ディストリビューションで使われている、フリーの日本語フォントっぽいんです。
キャプチャ画像を貼っておきますが、たぶん、実際にご自分でWindows 10を使ってみるまでは、実感できない違和感だと思います。
なお、上記紹介の記事では、Windows 10のシステムフォントをWindows 8.1以前のメイリオに変更できるフリーソフトも紹介されているので、困っている方はぜひ参考にしてみてください。
とか言っている管理人ですが、慣れというのは恐ろしいもので、Windows 10のインストールから数日経つと、あれほど違和感を覚えたフォントも、「ちょっとLinuxっぽくて、これはこれで、カジュアルな感じでいいんじゃない?」と思うようになってしまいました(笑)。
Windows Updateの場所も変更
あと、Windows 10インストール直後に、Windows Updateをしようと思ったのですが、場所がわからず、これもかなり困りました。
Windows 10からは、Windows Updateは従来のコントロールパネルではなく、スタートメニューなどからアクセスできる「設定」(Windows 8.1では「PC設定」)に異動・栄転?されました(笑)。
具体的には、「スタートメニュー」→「設定」→「更新とセキュリティ」でアクセスできます。
面倒な場合は、「Win」キー+「i」キーの同時押し(ショートカットキー)で瞬時に開くことができます。
※ Windows 10の「設定」へのアクセス方法は、できるネットの記事「Windows 10の設定とコントロールパネルの起動方法」が参考になります。
Windows 10の「設定」は便利
Windows 8.1でも、チャームからアクセスできる「PC設定」がありましたが、それよりもアクセスも機能もずっと便利になったと思います。
コントロールパネルは項目が多すぎて、目的の設定項目を探すだけでも一苦労でしたが、新しい「設定」メニューのおかげで、Windows 10ではコントロールパネルにアクセスする必要が最小限になるのではないかと思います。
また、「設定」はタブレット端末でも使いやすいよう、設定項目が単純化・視覚化されているのも良い点と思います。
※ 上記画像は「設定」→「システム」→「電源とスリープ」です。
隠れているインジケーターの常時表示方法も変更
タスクバーのシステムトレイ(通知領域)の「隠れているインジケーター」(ソフトのアイコン)を常時表示させる方法も、従来のWindowsとはぜんぜん違うので困りました。
Windows 10では、「設定」からしか行えなくなりました。
具体的には、「設定」→「システム」→「通知とアクション」→「タスクバーに表示するアイコンを選択してください」で表示される画面から、常時表示するソフトのアイコンを選択することもできますし、「常にすべてのアイコンを通知領域に表示する」こともできます。
新機能の「タスクビュー」ボタン
Windows 10の新機能らしきものの中で、当サイト管理人が目下、最も気に入っているのが、タスクバーにある「タスクビュー」ボタン。
このボタンをクリックすると、開いているウィンドウをずらっと一覧表示してくれます。
開いているウィンドウの一覧表示機能は、Windows Vistaくらいからずっとありますけど、正直使ったことがありません。
やっぱり、ショートカットキーを覚えないと使えない機能は、管理人の中では自然消滅する確率が高いですね。
その点、Windows 10には「タスクビュー」ボタンができたので、調子に乗って使いまくってます(笑)。
Windowsでも「仮想デスクトップ」
さらに、「タスクビュー」ボタンにはもう1つ、「仮想デスクトップ」機能も割り振られています。
仮想デスクトップは、Linuxをイジったことのある方ならご存知だと思いますが、要は、とっ散らかったデスクトップ環境を整理するのに便利な機能。
あたかも複数のパソコンがあるかのように、1台のパソコンで複数のデスクトップ画面を仮想的に作り出し、それぞれのデスクトップ画面でまったく別々の仕事が行えるというものです。
たとえば、このようなブログ記事を作成する時は、プラウザーを起動して、ブログの記事作成画面にログインして記事を書きながら、同時にブラウザーのタブやウィンドウを開いて調べ物などをし、さらにはブログの記事に使う画像をスマホやデジカメから取り込み、画像編集ソフトなどで加工したりと、起動されたいくつものソフト画面でかなりとっ散らかっているはず。
そこに仮想デスクトップ機能があれば、1つめのデスクトップ画面ではブラウザーで記事作成、2つめのデスクトップ画面ではブラウザーで調べ物、3つめのデスクトップ画面では画像処理ソフトと、それぞれすっきりとしたデスクトップ画面で作業を行うことができます。
具体的には、「タスクビュー」ボタンをクリックし、画面右下の「新しいデスクトップ」という「+」ボタンをクリックすれば、いくらでも仮想デスクトップを作成できます。
また、デスクトップ画面が起動しているソフトやアプリで一杯になっている場合、その中のいくつかをドラッグ・アンド・ドロップして、他の仮想デスクトップ画面に移動させる、といったことも可能です。
Windows 10はサクサク動く
また、これはWindows 10だからなのか、クリーンインストールしたためなのか分からないのですが、約2年近く使い続けたWindows 8.1よりも、むちゃくちゃサクサク動きます(笑)。
インストールしたままで、特別な設定は何もしてませんが、スタートアップ登録ソフトの起動も含めて、OS自体の起動もむちゃ早いですし、ソフト自体の起動や反応も早くなっている気がします。
CPUはCeleron、メモリは2GBしかないモバイルノートPCなので、Windows 8.1の時は、Google Chromeのタブを4つ以上複数表示したりすると、フリーズに近い状態になってましたが。
Windows 10にしてからは、タブを5つ以上開いてもそこそこ使えますし、パワー不足で大して使えないだろうと思っていた上記の仮想デスクトップ機能も、3つのデスクトップ画面くらいなら、実用レベルで使えてます。
無償アップグレード終了後の再インストールについて
今回の無償アップグレードでWindows 10を導入した方が、最も気になっている疑問について。
それは、無償アップグレード期間終了後、もしパソコンの不具合などでWindows 10を再インストール(リカバリー)しなければならなくなった場合、いったいどうなるのかということです。
結論からいうと、Windows 10にアップグレード・インストールした時点でライセンス認証が完了しているので、無償期間終了後でも何度でも無料インストール可能、ということになります。
で、かんじんのWindows 10のインストールメディアですが、無償アップグレード期間中なら、マイクロソフトのWindows 10メディア作成ツールダウンロードページから、USBまたはDVDのWindows 10インストールメディアを作成できるソフトをダウンロードできます。
無償アップグレード期間終了後も、このままのページか、あるいは別のページでWindows 10のインストールメディアの作成ツールは提供され続けると思います。
気になる方は、無償アップグレード期間中にできるだけ早く、インストールメディアを作成しておくことをおすすめします(おすすめはUSBメモリ)。
※ USBメモリの作成方法は、できるネットの記事「Windows 10をインストールするためのUSBメモリーを作る方法がちょっと古いですが、参考になります。
再インストール時のライセンス認証も、たぶん必要ないか、ライセンス認証画面をスキップすれば、最終的には自動的にライセンス認証されているはずです。
※ Windows 10の再インストールは、当サイトの記事「Windows 10をアップグレード抜きで無償クリーンインストール。」が参考になるかと思います。
Windows 10のリセット・リフレッシュについて
また、再インストールに関連してもう1つ気になる疑問が、無償アップグレードしたWindows 10の場合、Windows 8から導入されたリセットやリフレッシュはどうなるのかということ。
これも結論からいうと、リセットやリフレッシュは可能だそうです。
無償アップグレード・クリーンインストールした場合、プリインストールのWindows 10パソコンのようなリカバリー領域(回復パーティション)は存在しないわけですが、インストール済みのOSからリセット、リフレッシュの回復イメージを作成する仕組みに変更されたとのことです。
くわしいことは、「Windows 10版「PCのリフレッシュ/リセット」の秘密 」(@IT)や「Windows 10を再インストールする「Push-Button Reset」を使いこなす」(ASCII.jp)が参考になります。
まとめ
総合的な感想から言うと、Windows 10、とても良いと思います!
Windows XP以降の歴代Windowsの中でも(Windows Vistaは使ったことがありませんが)、個人的には一番好きかもしれません。
ASCII.jpの記事、「“愛されるWindows”を目指して、日本語フォントを改善した最新アップデート」を読んで妙に納得したのですが、Windows 10は、「仕事で仕方なく使うWindowsではなく、愛され、選ばれるWindowsになりたい」とのこと。
確かに、「愛されるWindows」に近づく努力が感じられるOSだと思います。
これまでのWindowsは仕事ユースメインで、設定項目はたくさん用意されてはいるものの、できればあまりイジりたくないOSでしたが(笑)、Windows 10はいたるところに使いやすくするための配慮が感じられ、プライベートユースでも楽しいOSに近づいていると思います。
一言でいうと、「可愛い」OSです(笑)。
今までイジったこともなかったデスクトップ背景もいろいろと変更して楽しんでますし、これまで買ったこともなかった(買いたくもなかった?)Windowsのマニュアル本も買ってみようかな、と思っているくらいです(笑)。
プライベートで使っているパソコンなら、Windows 10へのアップグレート・クリーンインストール、おすすめです。