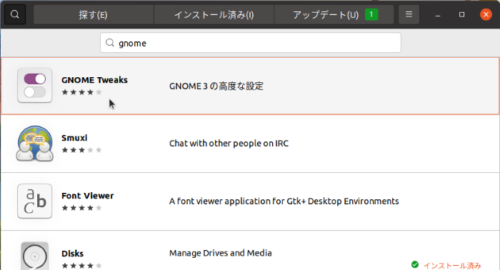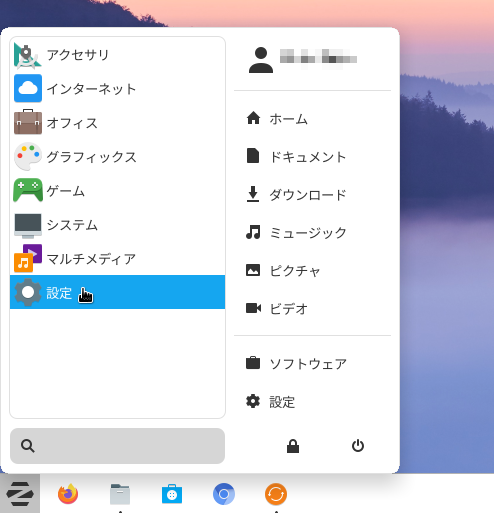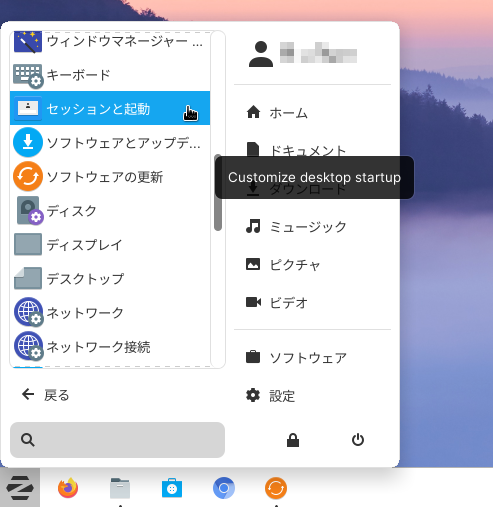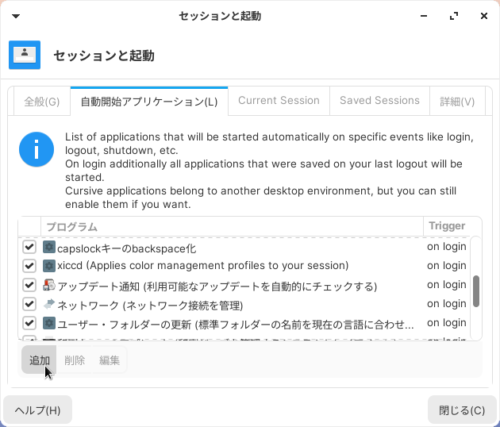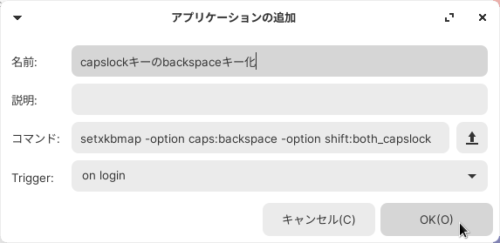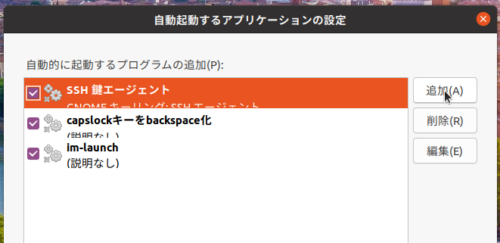「CapsLock」キーで文字を削除
こんにちは、チヂミです。
前回の記事では、古い超低スペックノートPCに、軽量LinuxのZorin OS liteをインストールしてみたことを書きました。
ようやくZorin OS liteに慣れてきたところなのですが、一つ非常に困ったことが。
それは、キーボードのキー配列の問題なんです。
実は当サイト管理人は、Windowsではキーボードの「CapsLock」キーに、「BackSpace」キーの機能を割り当てて使っています。
どういうことかというと、「CapsLock」キーを押しても、「BackSpace」キーと同じように、入力した文字が削除されるようにしているんです。
しかし、このくせが手?にしみついてしまっているので、ついついZorin OS liteやUbuntu Linuxでも、無意識のうちに「CapsLock」キーで文字を削除しようとしてしまいます。
もちろん、削除できませんけど(笑)。
キー配置の変更で右手小指の負担を減らす
なぜこんなことをするのかというと、右手小指の負担を減らすためです。
右手小指って、他の指より弱いにもかかわらず、「BackSpace」キーや「Enter」キーのような、他のキーよりも圧倒的に押す回数が多いキーを担当しているので、酷使されがちです。
パソコン入力を長く続けていると、右手小指が痛くなったり、しびれてきたりする方も多いのではないかと思います。
管理人もその1人でした。
そういう場合は思い切って、「Enter」キーや「BackSpace」キーの機能を、「CapsLock」キーや「無変換」、「変換」キーなど、ふだん使われていないキーに割り当てると、右手小指の負担がかなり少なくなります。
Windowsの場合、管理人が使っているChange Keyのような、フリーのキー配置変更ソフトを使えば、こういうことが簡単に実現できてしまいます。
※ Change Keyのインストールや使い方については、さくらのナレッジの記事、「快適キーボード操作のためのキーカスタマイズ 〜Windows編〜」が参考になります。
UbuntuはGNOME Tweaksで簡単設定
Zorin OS liteやUbuntu Linuxの場合、どうすれば実現できるのかわからないので、ネットで調べてみることに。
結論から言うと、Ubuntu Linuxの場合は、Ubuntu softwareを起動して、「GNOME Tweaks」という設定ツールをインストールすると、簡単に設定できるみたいです。
GNOME Tweaksを起動して、「キーボードとマウス」→「追加のレイアウトオプション」を開くと、「CapsLockを追加のBackspaceにする」という選択項目があるので、これを選択すればいいようです。
※ Sickly Lifeさんの記事「Ubuntu 20.04 LTSをインストールした直後に行う設定 & インストールするソフト」と、Sickly Life Blogさんの記事「Ubuntu 18.04 で CapsLock キーを押しただけで CapsLock が有効になる機能を無効化する」を参考にさせていただきました。
なお、管理人はUbuntu Linuxでも、これから説明する次の方法で実現できてしまったので、GNOME Tweaksの方法は試していません。
Zorin OS liteならコマンドで設定
いっぽう、Zorin OS liteの場合は、GNOME Tweaksのような便利なツールがないみたいなので、さらにネットで調べてみたところ、コマンドで実現できることがわかりました。
必要なコマンドは以下の2行だけ。
setxkbmap -option caps:backspace
setxkbmap -option shift:both_capslock
試してみたい方は、端末(ターミナル)を起動して、1行目の「setxkbmap -option caps:backspace」を入力、実行するだけでも、「CapsLock」キーで入力した文字が削除できるようになります。
ただし、これだけだと問題があって、「CapsLock」キーの元々の機能も残っているので、押すたびに、次に入力するアルファベットが大文字になったり、小文字になったりしてしまいます。
そこで、2行目のコマンド「setxkbmap -option shift:both_capslock」を入力、実行すると、「shift」キーと同時押ししないと、アルファベットの大文字小文字の切り替えができないようになります。
これで、Zorin OS liteでも、「CapsLock」キーで問題なく文字が削除できるようになります。
OS起動時に自動実行させると便利
しかし、このままではPCの電源をオフにすると、また最初からコマンドを入力しなければならないので、OS起動時に自動的に実行できるようにします。
Zorin OS liteデスクトップ画面左下のZorinマークをクリックして、スタートメニューから「設定」をクリックします。
さらに出てきたメニューの中から、「セッションと起動」をクリックします。
「セッションと起動」の設定画面が出てくるので、「自動開始アプリケーション(L)」タブを選択し、下の方にある「追加」ボタンをクリックします。
「アプリケーションの追加」画面が出てくるので、「名前:」の空欄に分かりやすい適当な名前を入力。
今回は「capslockキーのbackspaceキー化」としてみました。
そして、「コマンド:」の空欄に、上記の2行のコマンドを1行にまとめた下記のコマンドを入力して、「OK(O)」ボタンをクリックします。
setxkbmap -option caps:backspace -option shift:both_capslock
これで、Zorin OS liteを起動するたびに上記のコマンドが自動で実行され、「CapsLock」キーで文字の削除ができるようになります。
この方法はコマンドなので、他のLinuxでも同様な手順で実現できます。
Ubuntuで自動実行させる方法
Ubuntu Linuxの場合、デスクトップ画面左端下にある格子状のドットのボタン(アプリボタン)をクリックし、インストール済みのソフト・アプリ一覧を表示。
下の方にある、「自動起動するアプリケーションの設定」アイコンをクリックします。
「自動起動するアプリケーションの設定」の設定画面が出てくるので、「追加(A)」ボタンをクリック。
「自動起動するプログラムの追加」画面が出てくるので、Zorin OS liteの時と同じように、「名前(N)」の空欄に適当な名前、「コマンド(M)」の空欄に上記のコマンドを入力し、一番下にある「追加(A)」ボタンをクリック。
これで、Ubuntu Linuxでも、「CapsLock」キーで文字の削除ができるようになります。
なお、当たり前ですけど、この方法が使えるのは、OSにログインしてから。
OSログイン前の、パスワードの入力間違いは削除できないので念のため。
ではまた。
From チヂミ