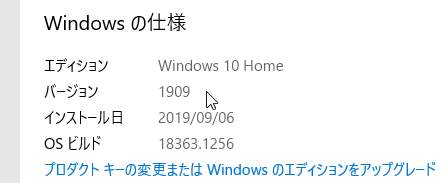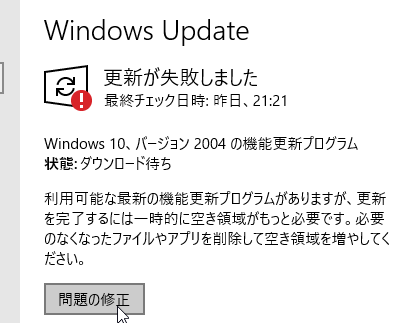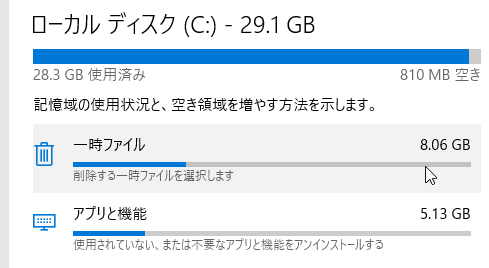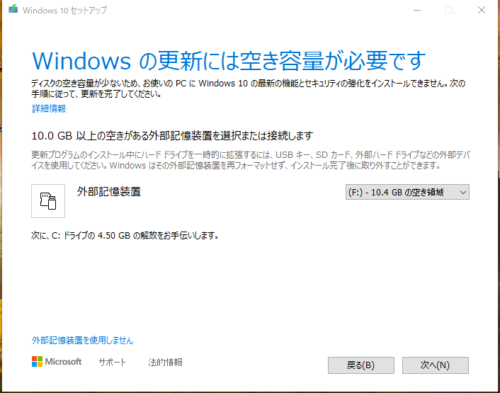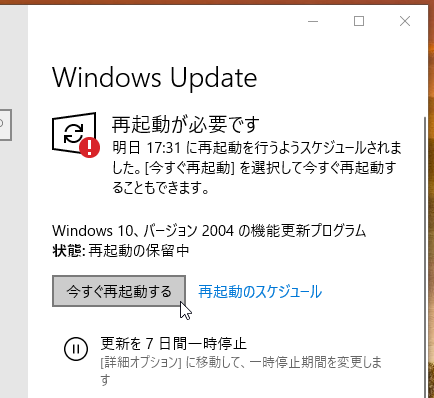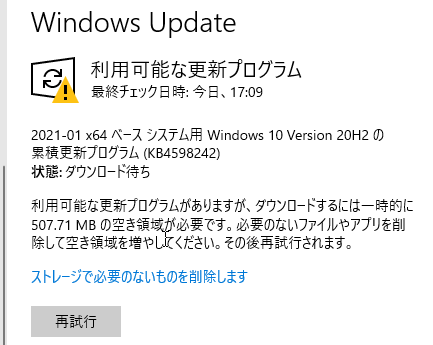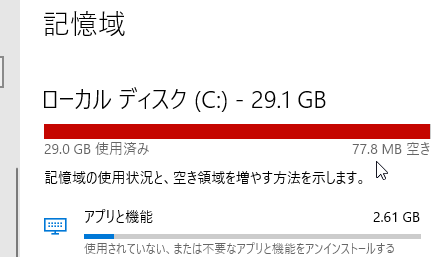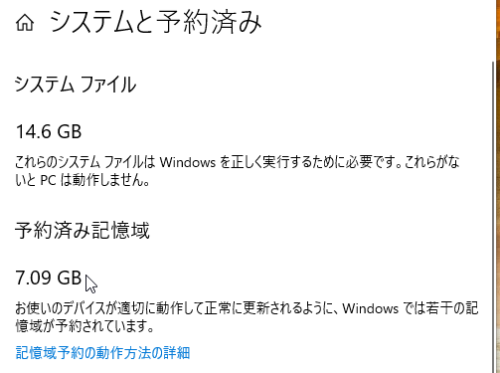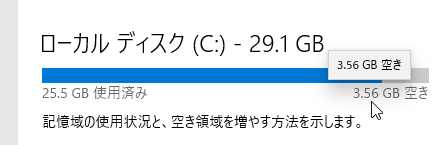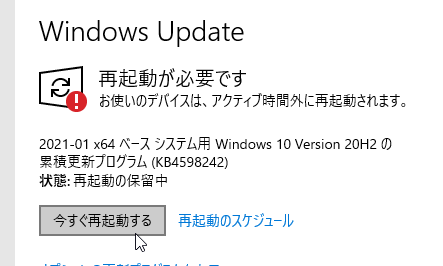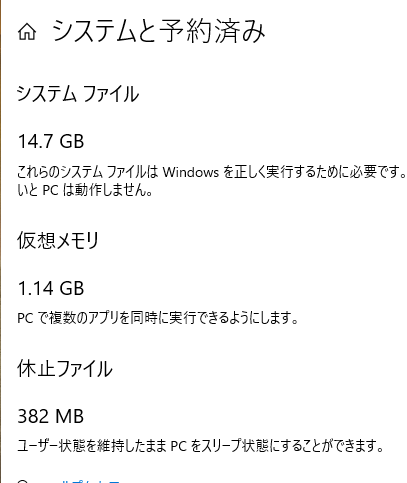ストレージ容量32GB PCの大型アップデートは大変
こんにちは、チヂミです。
過去記事で何度も書いてますけど、当サイト管理人はASUSのVivoBook E203NAという、ストレージ容量(eMMC)が32GBしかないモバイルノートPCを持ってます。
10kgを切る重量で持ち運びやすく、超低価格PCのわりには意外にOSやアプリの起動が早かったりするので、けっこう重宝して使ってます。
ただ、このPCの最大の難点は、32GBというストレージ容量。
Windows 10(64ビット)を動かすには本当にギリギリの容量なので、購入直後にWindows Updateから行った大型アップデート(パージョンアップ)さえ、容量不足で失敗するありさま。
※ 興味のある方は過去記事「ASUSのモバイルノートパソコン、「VivoBook E203NA」を購入。」を読んでみてください。
2018年年明けに購入して以来、これまで何とかいろいろと工夫して、Windows 10大型アップデートの波を乗り越えてきたわけですが。
今年(2021年)の2月に行わなければならなくなった、Windows 10 October 2020 Update(20H2)への大型アップデートには、本当に大苦戦しました。
結論としてはクリーンインストールにして成功したのですが、一時はあきらめようかとも思ったので、同じようにストレージ容量32GBのPCをお持ちの方の参考になればと、経緯ややり方を簡単にメモしておきます。
バージョン「2004」への強制アップデート失敗
ことの発端は今年の1月中旬頃。
Windows 10 May 2020 Update(2004)への強制アップデートの通知が、ついにこのPCにもやって来ました。
この時点でWindows 10 October 2020 Update(20H2)がすでに公開されているにもかかわらず、強制アップデートされようとしているのは、なぜか1つ前の「2004」。
前回の強制アップデートが2019年8月下旬ごろの「1903」だったので、約1年4ヶ月ぶりの大型アップデートになります。
※ 実際には、気がつかないうちにバージョンが1909になってました。2020年11月に、「Feature Update to Windows 10 Version 1909 via Enablement Package」という、通常のWindows Updateとしてインストールされていたようです。
「1903」だけはなぜか、特別な工夫をしなくても、このPCの自力でなんとかアップデートに成功したのですが。
※ くわしいことは過去記事「ストレージ容量32GBのPCでも、なぜかWindows 10の大型アップデート「1903」の自動更新に成功してしまった話。」にまとめています。
今回の「2004」は、いつものようにディスク領域不足で更新プログラムのインストールに失敗という通知が。
その後しばらく、度重なる通知を無視して放置していたのですが、PCが「2004」の更新プログラムをダウンロードしてはインストールに失敗の無限ループとなり、気づけば7~8GBくらいはあったはずのストレージの空き容量が、ついには1GBを切る始末。
「設定」→「システム」→「記憶域」で確認すると、一時ファイルが8GBくらいあって、そのほとんどが今回の「更新プログラム」のものでした。
こうなってしまうと、このPCの自力でWindows 10の大型アップデートを乗り越えるのは不可能。
USBメモリで大型アップデート
そこで、まず最初に行ったのは、更新プログラムの指示にしたがい、「空き容量が10GB以上ある外部記憶装置」を利用する方法。
いちおう、空き容量が10GBちょいくらいあるUSBメモリをPCに接続。
しかし、さらにCドライブに4.5GBの空きを作れと指示され、どうあがいても無理なので、この方法はあきらめました。
インストールメディアで大型アップデート
次に行ったのは、USBメモリでWindows 10のインストールメディアを作成し、これを使って大型アップデートを実行する方法。
当然ですが、インストールメディアの作成は、大型アップデートすら成功しないPCでは無理なので、別のデスクトップPCで行いました。
この時点でマイクロソフトのサイトからダウンロード可能なWindows 10インストールファイルのバージョンは「20H2」だけだったので、必然的に「20H2」への大型アップデートということに。
なお、インストールメディアを使ったWindows 10大型アップデートの具体的な方法については、ドスパラの「ストレージ 64GB モデルの Windows 10 大型アップデート方法」、恵安の「メディア作成ツールを使用してのアップデート方法」といった記事が参考になります。
で、実際に行ってみたところ、インストール自体は約3時間半かかってようやく完了したものの、再起動後の「更新プログラムを構成しています。」がいつまでたっても終わらず、同じく約3時間半過ぎたあたりで我慢できなくなり、電源ボタン長押しで強制終了。
OSが起動しないことも覚悟したのですが、電源ボタンをオンすると「元の状態に戻してます」みたいな表示が出て、ものの数分で起動してしまいました。
最後の頼みのクリーンインストール
で、もうアップデートは万策尽きたのであきらめ、作成済みの「20H2」インストールメディアのUSBメモリを使って、いつものごとく最終手段のクリーンインストールを行うことに。
OSのインストール自体はものの15分くらいで完了し、アカウントの作成やネット回線の設定などのセットアップ作業に約5分、計20分ていどでWindows 10 Home バージョン20H2の真新しい環境が構築されました。
計7時間にも及ぶ、いつ終わるかもわからないストレスフルな大型アップデート作業はいったい何だったのかという感じです(笑)。
ただし、クリーンインストールが大変なのはここから。
PCメーカーのサイトから各種ドライバー、ユーティリティソフトをダウンロードしてインストールしたり、バックアップしておいた個人データの復元、利用していたソフトやアプリのインストールなど、ストレージ容量わずか32GBのPCとはいえ、クリーンインストール前と同じ環境に戻すのは一苦労。
なので、管理人としてはクリーンインストールよりも、「設定」→「更新とセキュリティ」→「回復」からPCを購入時の状態、またはアカウントを残した購入時の状態に戻し、大型アップデートを試してみることを、強くおすすめします。
クリーンインストールをしてしまうと、PCメーカーが用意しているリカバリー領域が消えてしまうので、プリインストールされているソフトやアプリ、各種ドライバーなどが二度と復元できなくなくなります。
Windows Update「KB4598242」が失敗
ようやくクリーンインストールが成功したと思ったのも束の間。
実は、ここからがさらに難関でした。
ドライバーのインストールを終え、とりあえずGoogle Chrome、Google日本語入力、キャプチャソフトのWinShotをインストールして使っていたところ、ストレージの容量不足で通常のWindows Update(品質更新プログラム)が失敗したという通知が。
ストレージ容量が約508MBていど足りなかったため、「20H2」の累積更新プログラム、「KB4598242」がインストールできなかったようです。
そこで、「設定」→「システム」→「記憶域」から調べてみると、ストレージの空き容量がわずか77.8MB。
いつもだと、7~8GBていどは空き容量があるはずなので、これは何かの間違いではないかと、再度クリーンインストールを実行。
最初のクリーンインストールは、Microsoftアカウントでアカウントを作成したため、セットアップ中からネットに接続されていて、Windows Updateに勝手にドライバーをインストールされ放題(笑)だったので。
2回目のクリーンインストールはネットに接続せず、ローカルアカウントでアカウントを作成。
あらかじめPCメーカーサイトからUSBメモリにダウンロードしておいた各種ドライバーを全部インストールしてから初めて、ネットに接続しました。
しかし、ストレージの空き容量はほとんど変わらず。
予約済み記憶域が原因だった
なぜ空き容量がこんなにも少ないのか?、「20H2」からWindows 10の容量サイズが特別大きくなったのか?、などと頭を悩ましている時、ふと思い出したのが、バージョン「1903」から導入されたはずの、「予約済み記憶域」という新機能。
要するに、ストレージの空き容量が足りなくて、Windows 10大型アップデートが失敗しないよう、あらかじめ7GBていどの専用領域をストレージ内に確保しておくという仕組みです。
さっそく、「設定」→「システム」→「記憶域」→「システムと予約済み」で確認してみると、7.09GBもの予約済み記憶域が確保されていました。
これでは、いつもあるはずの7~8GBていどの空き容量がなくて当然です。
この予約済み記憶域。
まさに今回のような、ストレージ容量が少ないPCのために導入された機能らしいですが、そのために通常のWindows Updateが失敗してしまうなんて…。
この結果を見ると、予約済み記憶域は通常のWindows Updateには利用されないみたいですね。
それもちょっと?…、ですね。
なお、この記事を書いている時点では、予約済み記憶域は、バージョン「1903」以降がプリインストール、またはクリーンインストールされたPCにしかありません。
それより前のバージョンからアップデートしているPCには存在しないので、うかつにクリーンインストールしないことをおすすめします。
予約済み記憶域ができてしまうと、ストレージ容量32GBのPCでWindows 10を使うのは、いろいろな意味でかなり困難です。
「オプション機能の管理」から空き容量を増やす
とはいうものの、すでにクリーンインストールしてしまった管理人(笑)。
何とか、「20H2」の累積更新プログラムだけでもインストールできないものかと、「システムと予約済み」の「予約済み記憶域」の下にある、「記憶域予約の動作方法の詳細」というリンクをクリックしてたどっていったところ。
最終的に表示されたのが、「Windows 10と予約済み記憶域」というタイトルの英語のページ。
ブラウザーの翻訳機能で読んでみたところ、「予約ストレージを OS から削除することはできませんが、使用されていないオプションの機能と言語を削除することで、予約領域を減らすことができる場合があります。」という気になる文章が。
さらに、「[設定] > [アプリ] > [アプリと機能] > [オプション機能の管理] を選択すると、デバイスにインストールされている機能を確認できます。使用しないオプション機能をアンインストールすることで、デバイスの予約ストレージに必要な容量を減らすことができます。」という文章があったので。
とりあえず、今後このPCで使うこともなく、削除しても問題なさそうな、「windows hello顔認証、windows media player、IE11」の3つのオプション機能をアンインストール。
その結果、空き容量が3.56GBにもなったので、「KB4598242」のインストールを実行。
無事、インストールすることができました。
しかし、空き容量はまた1.34GBに。
これでは、また大きなサイズのWindows Updateが来た時に失敗しそうなので、さらに「windows faxとスキャン、wordpad」をアンインストールしてみましたが、さほど空き容量は増えず。
予約済み記憶域を削除
こうなってしまうと、何とかして予約済み記憶域を削除しない限り、ストレージ容量32GBのPCでWindows 10を快適に使うことは無理そうなので、良い方法はないかネット検索してみることに。
その結果、ごくわずかですが、予約済み記憶域を削除する方法を紹介しているサイトが見つかりました。
その中でも、管理人でも簡単にできそうだったのが、「FREE WINGの Androidと Windows、中国語の便利ソフト」さんの、「Windows 10 May 2020 Update 2004 20H1で予約済みストレージを無効にして空き領域を 8GB増やす方法」という記事で紹介されている、コマンドプロンプトを使った方法。
この記事に書かれているとおりに実行したところ、空き容量が一気に7.88GBまで増えました。
ちょっと不思議なのは、これだけの空き容量だと、通常ならストレージ使用量を示す横棒グラフ?が青色になるはずなんですが、赤のままだという点。
「設定」→「システム」→「記憶域」→「システムと予約済み」で確認しても、「予約済み記憶域」の項目がなくなっています。
これで今まで通り、ストレージ容量32GBのPCでも、Windows 10を快適に使い続けることができそうです。
「FREE WINGの Androidと Windows、中国語の便利ソフト」さんには、本当に感謝です。
今後のWindows 10大型アップデートではぜひ、この予約済み記憶域をユーザーが簡単に無効にできる仕組みを用意してほしいものです。
でないと、ただでさえ絶滅危惧種のストレージ容量32GBのWindows PCが、完全に絶滅してしまうのは間違いないと思います。
ではまた。
From チヂミ