Windows 10サポート終了後のLinux探し
こんにちは、チヂミです。
Windows 10のサポート終了まで、残すところ、あと1年あまり。
この記事を書いている2024年9月現在。
当サイト管理人はWindows 10インストール済み(もしくは以前インストールしていた)パソコンを4台(自作2台、ノート2台)持っているのですが。
この中で、Windows 11に無料アップグレードできるものは、残念ながら1台もありません(笑)。
というわけで、Windows 10サポート終了後も、これらのパソコンにLinuxをインストールして再利用できないか、もっか検討中です。
FedoraのライブUSBは日本語入力ができる
Linuxには多くのディストリビューションがあるので、どれを採用するか悩ましいのですが。
今お試し中なのが、有名なFedora Linux。
有名なだけあって、管理人がこれまで試してきた中では、作成したライブUSBのままで日本語入力ができる、数少ないディストリビューションの1つです。
ただ、少し設定が必要なので、その手順を簡単にメモしておきます。
なお、今回試したのはデスクトップ環境がGNOMEの、Fedora Workstation 40。
同じFedoraでも、デスクトップ環境が異なるFedora Spinsだと、以下の手順は当てはまらないので念のため。
ちなみに、管理人が試した、Fedora XFCEやFedora BudgieのライブUSBは、そのままでは日本語入力できませんでした
FedoraライブUSBの日本語環境の設定
まず、日本語入力の設定をする前に。
Fedora WorkstationのライブUSBは、デフォルトでは英語環境です。
そのままでも日本語入力はできますが、日本語環境に変更したい方は、次のようにしてください。
アプリ一覧画面から、歯車の「Settings」アイコンをクリック。
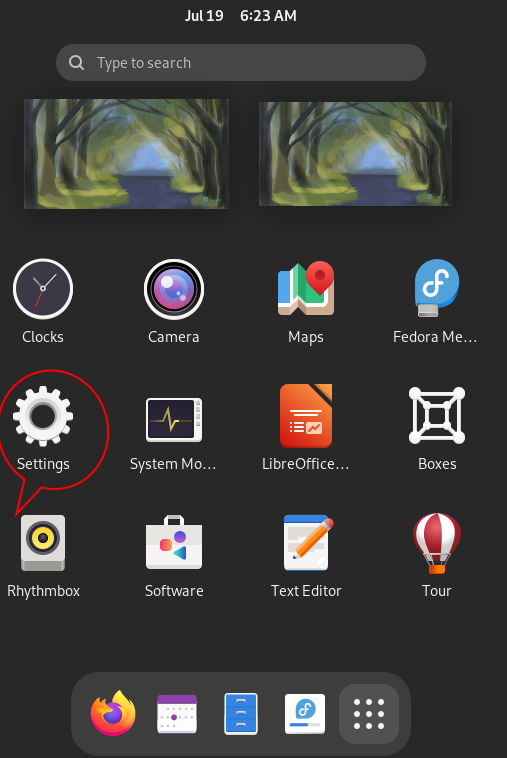
※ アプリ一覧画面は、ノートPCなら、タッチパッドを3本指で上に2回スワイプ。デスクトップなら、キーボードのWindowsキーと「A」キーの同時押しで表示されます。
左サイドメニュー一番下の「System」を選択して、「Region & Language」をクリック。
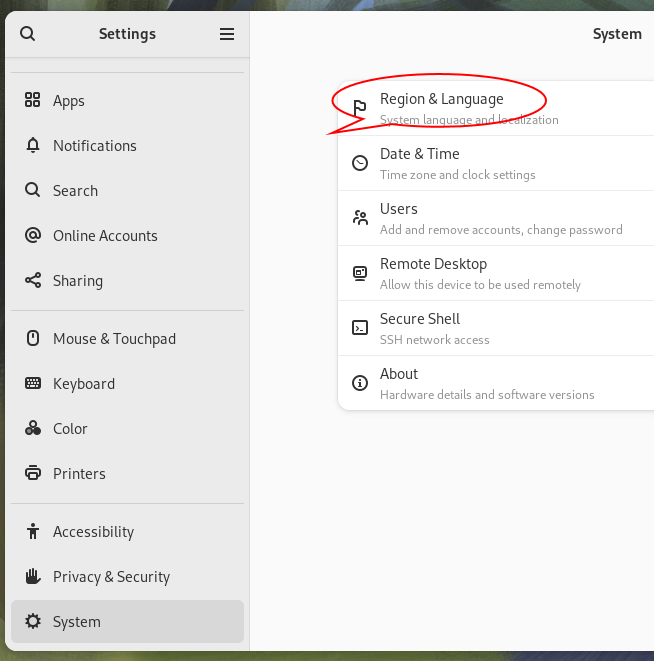
表示された「Region & Language」画面の「Your Account」の、「Language」をクリック。
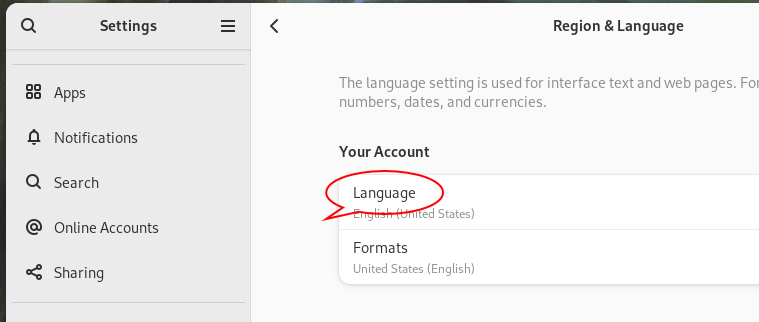
「Select Language」画面が出てくるので、「日本語」を選択して、右上の青い「Select」ボタンをクリック。
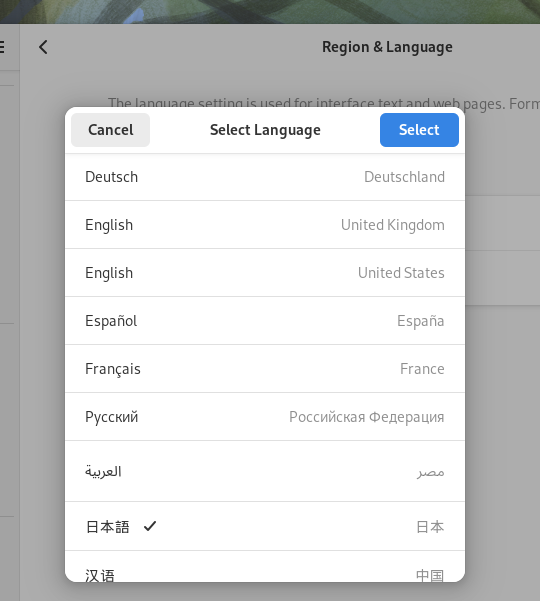
Region & Language」画面の「Log Out」ボタンをクリック。
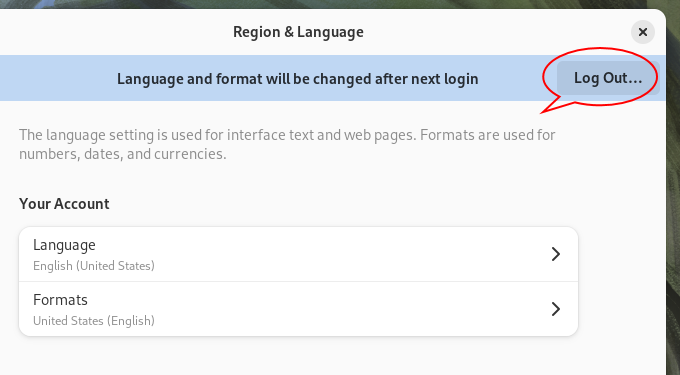
一度システムからログアウトするので、「Live System User」として再びログイン。
ログインすると、「標準フォルダーの名前を現在の言語に合わせて更新しますか?」という表示が出てきます。
homeディレクトリ内の動画や音楽、写真フォルダなどを日本語表記にしたい方は、「名前を更新する」をクリック、英語表記のままでよければ、「古い名前のままにする」をクリックしてください。
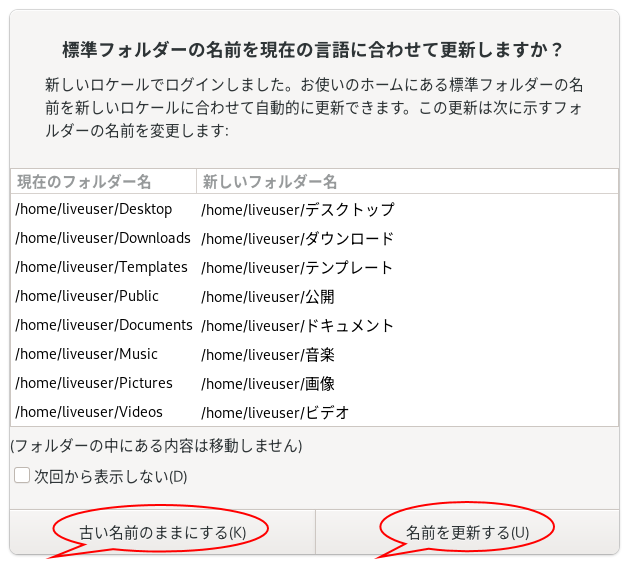
これで、システムが日本語表記になりました。
FedoraライブUSBの日本語入力の設定
次は、いよいよ日本語入力の設定を行います。
先ほどと同じように、アプリ一覧画面から、歯車の「Settings(設定)」アイコンをクリック。
左サイドメニューから「キーボード」を選択し、「入力ソース」の項目の、「+ Add Input Source」をクリックします。
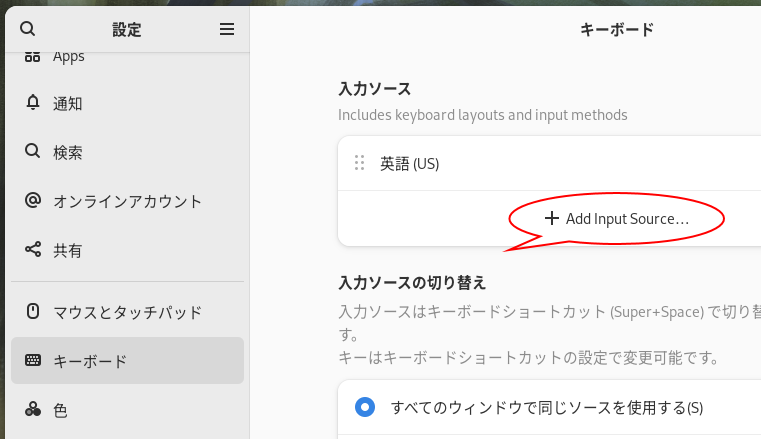
表示された「Add Input Source」画面から、「日本語」を選択。
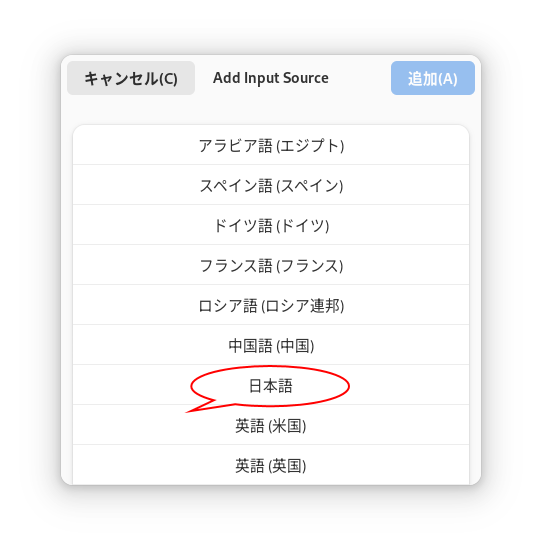
「日本語(Anthy)」を選択して、右上の青い「追加」ボタンをクリック。
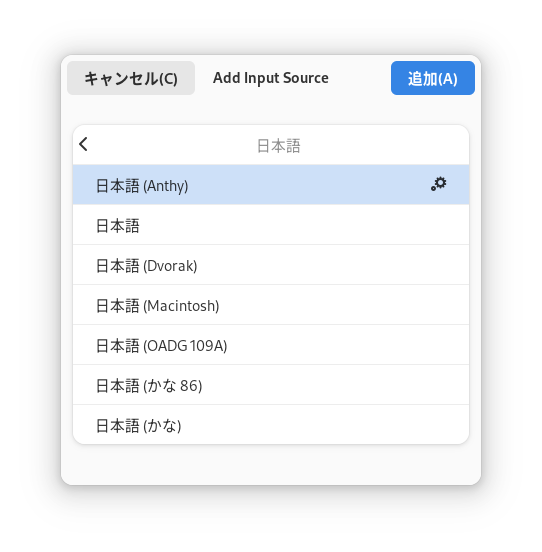
次に、Fedoraのデスクトップ画面一番上にあるトップバーの、右端に注目します。
音量アイコンの左端に、それまでなかった「en」というアイコンができているのでクリック。
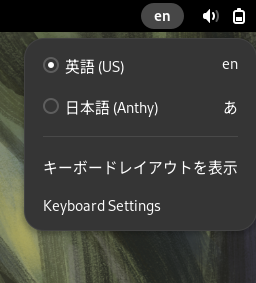
「日本語(Anthy)」を選択すると、「en」というアイコンが、「あ」に変わります。
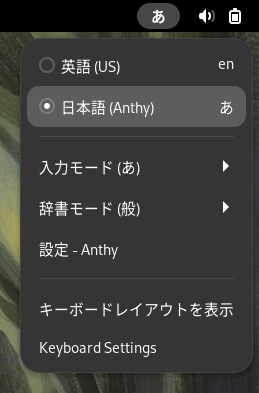
これで、デフォルトでローマ字入力による日本語入力ができるようになります。
付属のGNOME「テキストエディタ」で、お試し日本語入力してみました。
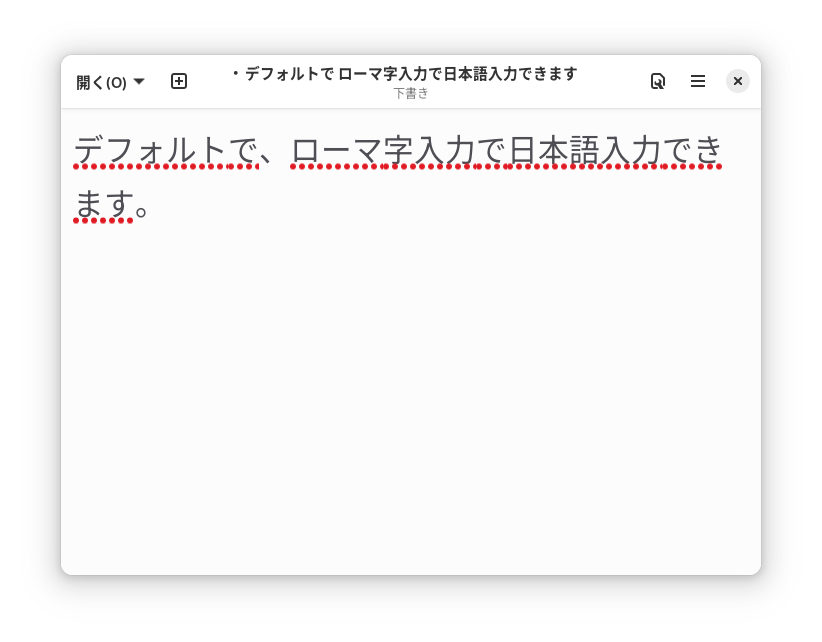
入力モードの変更は、「あ」をクリックしてから、「入力モード」をクリックするとと、「ひらがな」、「カタカナ」、「英数」などを選べるようになります。
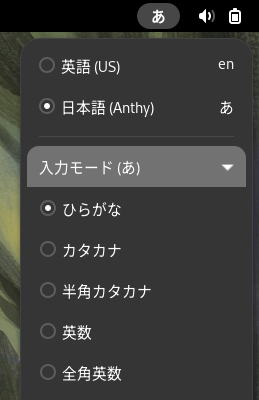
「Ctrl」キーと「,(コンマ)」キーの同時押しのショートカットキーでも、入力モードを切り替えることができます。
また、日本語入力のオンオフは、「Ctrl」キ-とスペースキーの同時押し、または「Ctrl」キーと「J」キーの同時押しで切り替えることができます。
日本語入力についての各種ショートカットキーは、「あ」をクリックしてから、「設定 - Anthy」をクリックすると表示される「IBus-Anthyの設定画面の、「キー割り当て」タブから確認できます。
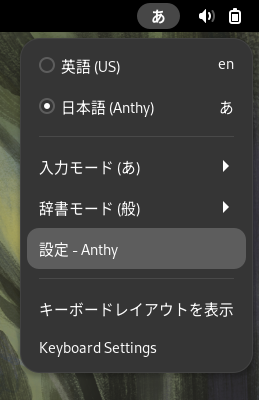
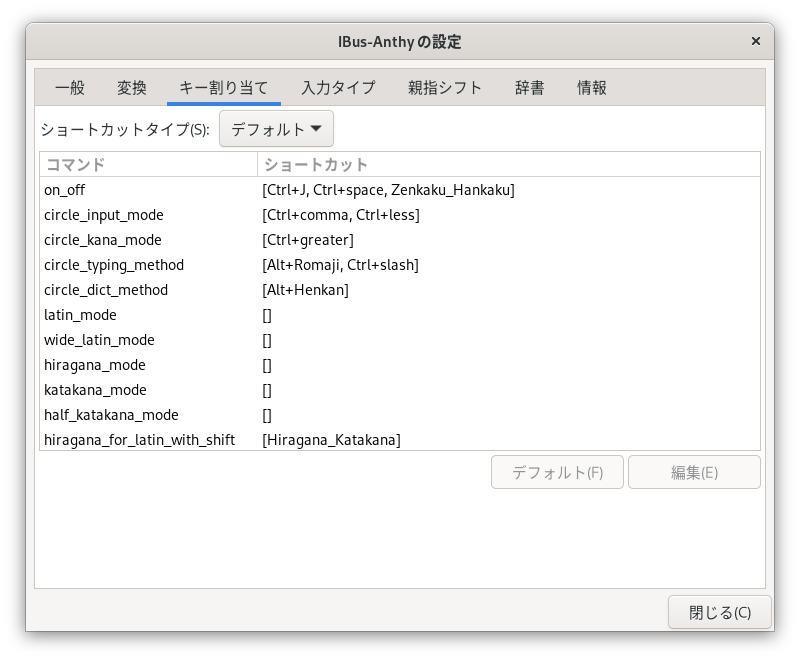
日本語入力を「半角/全角」キーでオンオフする設定
なお、定番の「半角/全角」キーで日本語入力のオンオフをしたい場合は、さらに一手間、作業が必要になります。
トップバーの「あ」をクリックして、一番下の「KeyboardSettings」をクリックします。
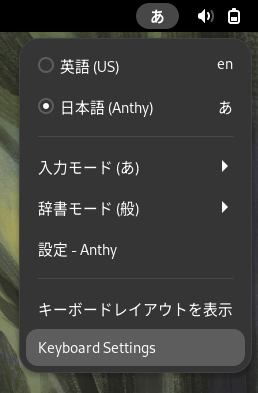
「Settings(設定)」の「キーボード」画面が表示されるので、先ほどと同じように「入力ソース」の項目の、「+ Add Input Source」をクリックし、「日本語」をクリックします。
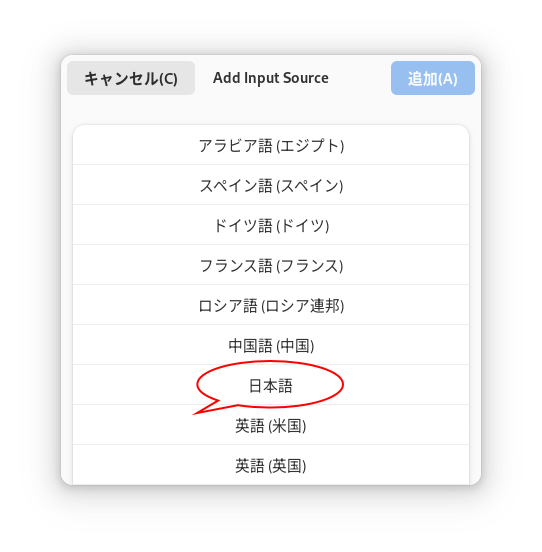
今度は、「日本語(Anthy)」の直下にある、「日本語」を選択して、一番右上の青い「追加」ボタンをクリックします。
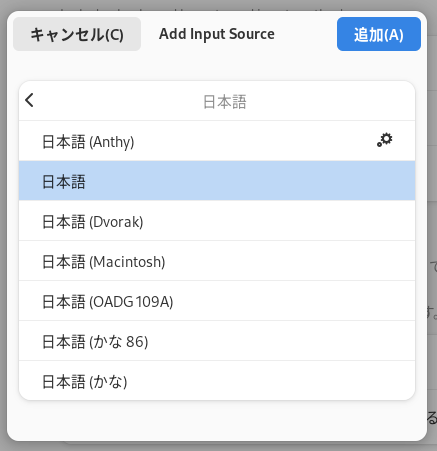
次に、デスクトップ画面のトップバーの「あ」をクリックして、「日本語」を選択します。
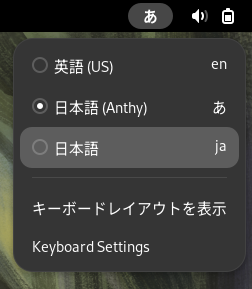
トップバーの「あ」が「ja」に変わるので、また「日本語(Anthy)」を選択し直します。
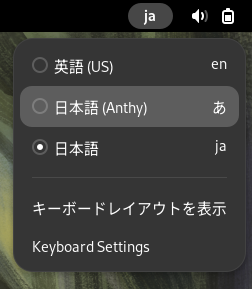
すると、「ja」がまた「あ」に変わり、これで「半角/全角」キーで日本語入力のオンオフができるようになります。
これは、『回れ右の内輪差』さんの記事、「Fedora で日本語キーボード配列を使う #回避策」を参考にさせていただきました。ありがとうございました。
パソコンインストールなら設定いらずで日本語入力
ちなみに、ライブUSBを使ってパソコンに直接、Fedora Workstationを日本語でインストールした場合、上記のような設定は不要です。
最初から、「日本語(ja)」と「日本語(Anthy)」が設定されているので。
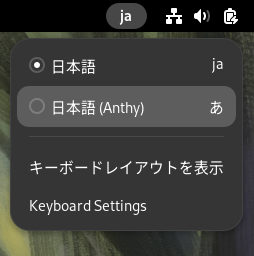
「日本語(Anthy)」を選択すれば、即ローマ字入力ができるようになりますし、最初から「半角/全角」キーで日本語入力のオンオフができるようになっています。
ではまた。
From チヂミ