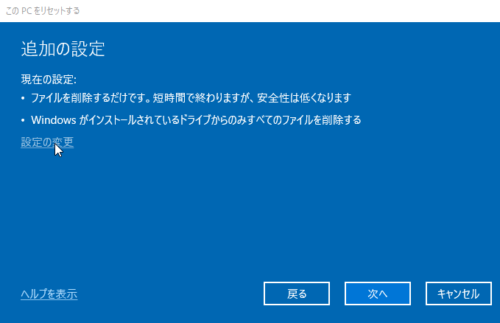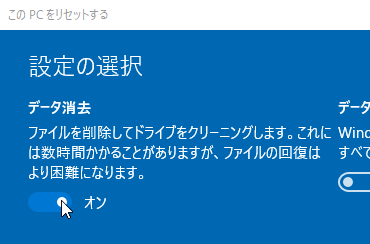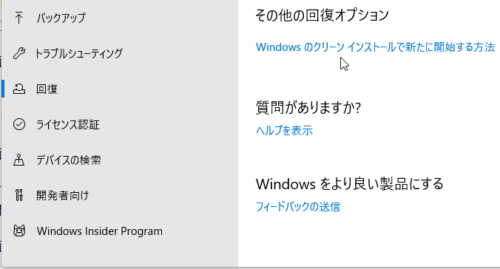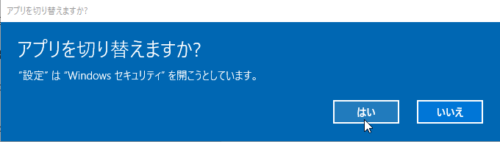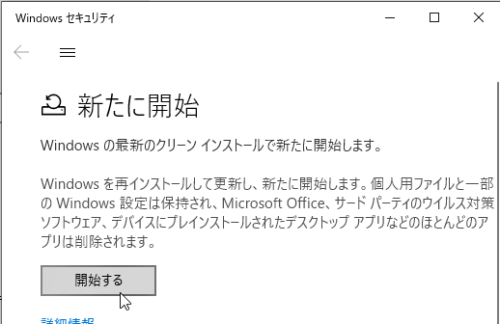「このPCを初期状態に戻す」の2つの初期化方法
前回の記事「Windows 10パソコンを初期化しても、OSのバージョンは購入時に戻らない?!。」では。
Windows 10の「このPCを初期状態に戻す」を実行してみても、OSのバージョンが購入時に戻らず、初期化直前のバージョンのままだったので驚いたということをご紹介しましたが。
今回は、Windows 10の「回復」から実行できる3つの初期化方法、そしていわゆるクリーンインストールのそれぞれで何が違うのか、どのように使い分ければいいのか、できるだけ分かりやすく、簡単にまとめてみたいと思います。
Windows 10の「設定」→「更新とセキュリティ」→「回復」画面からは現在、3つの初期化方法を選ぶことができます。
このうち、一番上の「このPCを初期状態に戻す」の「開始」ボタンをクリックすると選択できるのが、「個人用ファイルを保持する」と、「すべて削除する」という2つの初期化方法です。
通常の初期化であれば、このどちらかを選べば十分です。
「個人用ファイルを保持する」
1つめの「個人用ファイルを保持する」は、アカウントを残したままで実行できる初期化方法です。
初期化を行なっても、管理者をはじめとするパソコン内の全ユーザーのアカウント、そして各ユーザーの個人用フォルダ(Cドライブ直下の「ユーザー」フォルダ内にある)にある個人用ファイル(「ドキュメント」、「ピクチャ」、「ミュージック」など)、またインターネットや無線LAN(Wi-Fi)の設定も保持することができます。
購入時にプレインストールされていた付属のソフトウェアやWindowsストアアプリは工場出荷時の状態に戻り、それ以外の購入後にインストールしたものはすべて削除されます。
最も負担が軽い初期化方法なので、Windowsの調子がおかしくなったり、Windowsの起動が目に見えて遅くなったりして、自力ではどうにも解決できない場合などに選択すると良いと思います。
「すべてを削除する」
2つめの「すべてを削除する」は、パソコンを購入時(工場出荷時)に戻す初期化方法です。
「すべてを削除する」と言われると不安になりますが(笑)、購入時にプレインストールされていた付属のソフトウェアなどを含め、すべてがほぼ工場出荷時に戻ります。
唯一戻らないのは、前回の記事にも書きましたが、Windows 10のバージョンで、初期化を行なっても、初期化直前まで適用されていたバージョンが新規インストールされます。
パソコンによっては、用意されているメーカー独自の初期化(リカバリー)方法を実行することで、Windows 10のバージョンも工場出荷時に戻すことができる場合もあります。
「すべてを削除する」は、パソコンのシステムをほぼ購入時に戻すことができるので、コンピューターウィルスに感染した可能性のあるパソコンの中身(システム)を購入時のまっさらな状態に戻したい場合や、パソコンを家族や友人、知り合いに譲ったり、売却や廃棄したい場合に選択すると良い初期化方法です。
パソコンを手放す場合は「データ消去」を「オン」に
なお、「すべてを削除する」には、「追加の設定」という項目(バージョン1903以降)があります。
デフォルトの「現在の設定」のままだと、「ファイルを削除するだけです。短時間で終わりますが、安全性は低くなります。」と明記されているように、データ復元ソフトを使えば、初期化後でも内蔵ハードディスク(HDD)やSSDから個人情報を盗まれる可能性が高くなります。
パソコンを知人に譲ったり、売却や廃棄するなど手放す場合は、「現在の設定」の下にある「設定の変更」をクリックすると出てくる「設定の選択」画面から、設定を変更する必要があります。
デフォルトでは「オフ」になっている「データ消去」を「オン」すると、「ファイルを削除してドライブをクリーニングします。これには数時間かかることがありますが、ファイルの回復はより困難になります。」と明記されているように、データ復元ソフトを使っても、個人データを復元される可能性はより低くなります。
ちなみに、「データ消去」のとなりにある「データドライブ」という項目も、デフォルトで「オフ」になってます。
こちらはパソコンの内蔵ストレージ(HDDやSSD)に、Cドライブ以外にもドライブ(DドライブやEドライブなど)があって、そちらのドライブも初期化したい場合に「オン」にしてください。
最近のパソコンは、内蔵ストレージがCドライブ(1つのドライブ)のみで構成されている場合が多いので、ほとんどの方は関係ないと思います。
クリーンインストール
次は、順番が前後しますが、そのほうが分かりやすいので、「新たに開始」より先に、クリーンインストールについて説明します。
クリーンインストールとは、Windows 10のインストールメディア(USBメモリやDVD)を使って、素のWindows 10をインストールする方法です。
インストールされるのは純粋にWindows 10だけで、Windows 10標準のソフトやWindowsストアアプリ、ドライバー以外、余計なものは一切インストールされません。
主に自作パソコンなど、OSがプレインストールされていないパソコンで利用される方法で、よほどの理由がない限り、メーカー製パソコンで実行することはまずありません。
もし、メーカー製パソコンでクリーンインストールを行うと、購入時にプレインストールされていた付属ソフトやWindowsストアアプリ、ユーティリティソフトなど、素のWindows 10にないものは完全に削除されて、利用できなくなってしまいます。
また、クリーンインストール後は、パソコンメーカーの製品サポートサイトなどから、購入機種用の各種ドライバーやユーティリティソフトを入手してインストールしないと、一部の機能が正常に動作しなくなる可能性もあります。
メーカー製パソコンでクリーンインストールを行うと、メーカーからの保証が受けられなくなる場合もあるみたいです。
そのため、クリーンインストールは自作パソコンユーザーや、メーカー製パソコンの付属ソフトウェアを完全削除してでも、あえて素のWindows 10をインストールする理由があるパソコン上級者が選択する初期化方法です。
なお、Windows 10になってからは、購入後の初回セットアップでデジタルライセンス認証されてしまえば、その後何度初期化しても自動的にライセンス認証されるので、メーカー製パソコンでのクリーンインストールがしやすくなりました。
※ 当然ですが、自作パソコンのようなOSがインストールされてないPCや、Windows 8.1パソコンやWindows 7パソコンにWindows 10を初回クリーンインストール(またはアップグレード)する場合は、プロダクトキーやインストールメディア(パッケージ版など)の購入が必要です。
「新たに開始」
最後は、Windows 10の「回復」から選択できる3つめの初期化方法、「新たに開始」について説明します。
「新たに開始」は、実際には「Windowsセキュリティ」アプリ(旧Windows Defender)にWindows 10バージョン1703から導入された初期化方法です。
しかし、「回復」画面一番下の「その他の回復オプション」項目にある、「Windowsのクリーンインストールで新たに開始する方法」からもアクセスできます。
「Windowsのクリーンインストールで新たに開始する方法」をクリックすると、「アプリを切り替えますか?」という画面が出てくるので、「はい」をクリック。
すると、「Windowsセキュリティ」アプリ(旧Windows Defender)の「新たに開始」画面が開くので、「開始する」ボタンをクリック。
後は指示に従っていけば、「新たに開始」が準備、実行されます。
「新たに開始」は、通常のクリーンインストールのようにインストールメディアを使うことなく、Windows上から実行できるクリーンインストールです。
クリーンインストールなので、購入時(工場出荷時)にプレインストールされていた付属のソフトウェアやユーティリティソフトは完全に削除され、利用できなくなります。
通常のクリーンインストールと違う点は、アカウントや個人用ファイルが削除されないこと。
そして、購入時にプレインストールされていたWindowsストアアプリ、ドライバーも削除されません。
また、実行後のWindows 10のバージョンは、「このPCを初期状態に戻す」の2つの初期化方法同様、直前まで利用していたバージョンがインストールされます。
つまり、「新たに開始」は「個人用ファイルを保持する」のクリーンインストール版だと考えれば、ほぼ間違いないでしょう。
さて、「新たに開始」の利用用途ですが、はっきりいってよくわかりません(笑)。
自作パソコンユーザーなら通常のクリーンインストールのほうが使いやすいでしょうし、メーカー製パソコンで実行すると付属ソフトが完全削除されてしまうデメリットが大きいので、よほどの理由がない限り実行するべきではないと思います。
たとえば、ストレージ容量が極端に少ない(32GBとか)パソコンで、あえて付属のソフトを完全削除してでも、空き容量を少しでも増やしたい場合などに実行するのであれば、理解できます。
通常のクリーンインストールと違って、「新たに開始」なら簡単に実行できますし、工場出荷時のドライバーもそのまま残るので、パソコン初心者やあまりくわしくない方でも実行できるからです。
まとめ
以上、Windows 10の「回復」の3つの初期化方法とクリーンインストールについて簡単に説明しましたが、もう一度まとめると次のようになります。
- 「このPCを初期状態に戻す」の「個人用ファイルを保持する」は、アカウントや個人ファイルを残したまま初期化できるので、OSの調子が悪かったり、起動が遅くなったりした時に使うと便利。
- 「このPCを初期状態に戻す」の「すべて削除する」は、ほぼ完全に工場出荷時に戻して初期化できるので、パソコンを譲る時や、売却、廃棄する時に使うと便利。
- 「新たに開始」は、アカウントや個人ファイルは残るものの、付属のソフトウェアが完全削除されるクリーンインストールなので、メーカー製パソコンで実行するメリットはほとんどない。
- クリーンインストールは、すべてを削除して素のWindowsをインストールする初期化方法で、後から関連ドライバーを入手してインストールすることが必要になる場合もあり、パソコン初心者にはおすすめできない。
まあ、単刀直入に言えば、Windows 10を初期化する場合、「このPCを初期状態に戻す」の、「個人用ファイルを保持する」と「すべて削除する」のどちらかを選んでおけば、通常の利用ではまったく問題ないということです(笑)。
※ 参考になった情報
- 「Windows 10のメリットを活用するためのポイント(Ver.2.0)」(JEITA)
- 「Windows 10 を再インストールする」(マイクロソフト)
- 「[Windows 10] 「新たに開始」について教えてください。」(FMVサポート)
ではまた。
From チヂミ