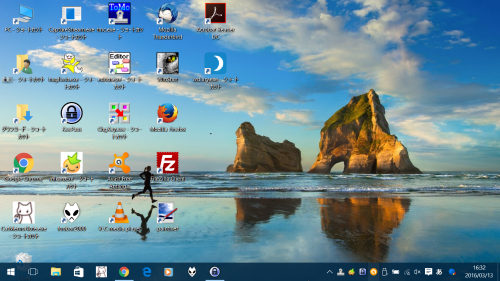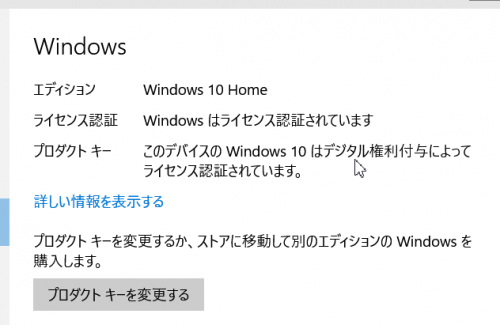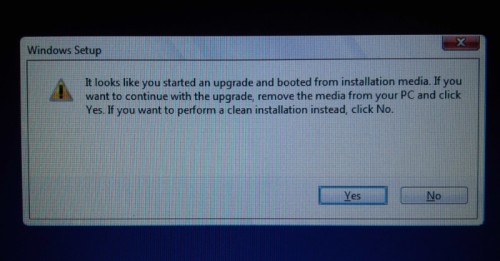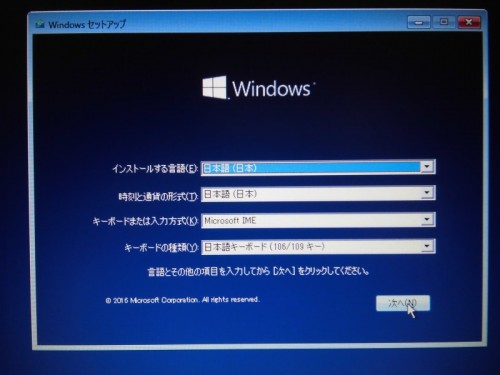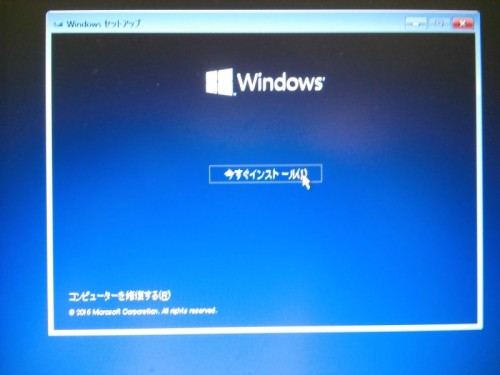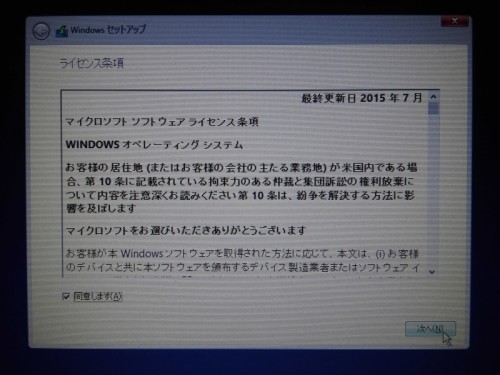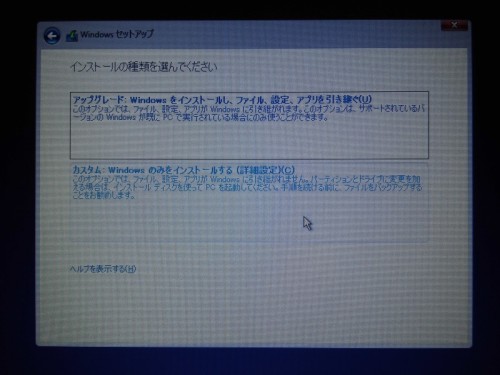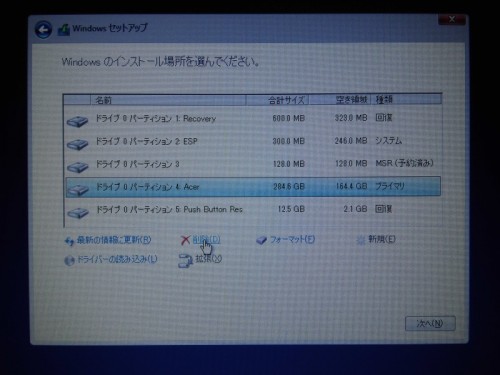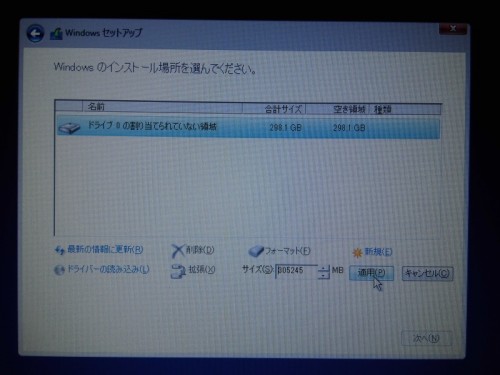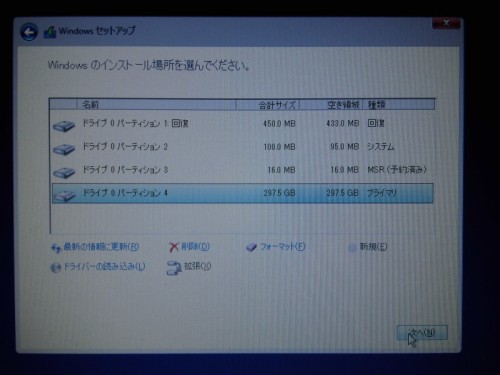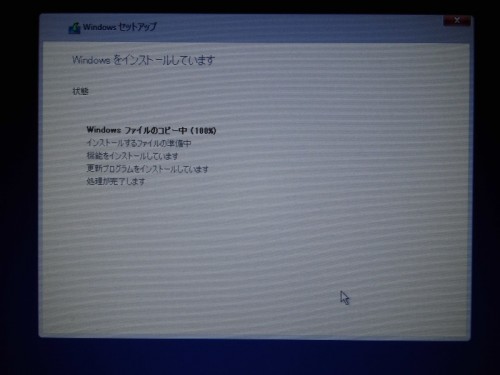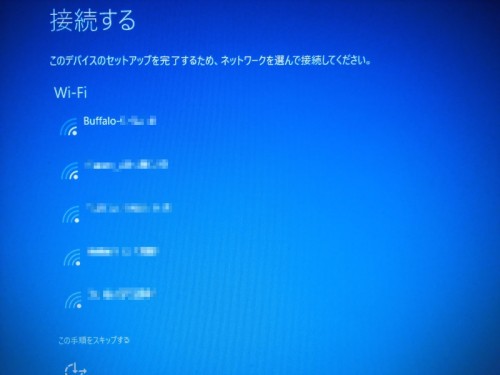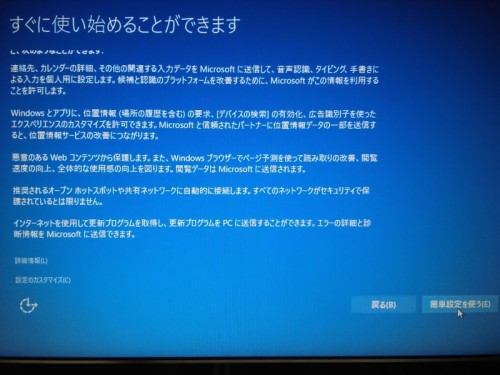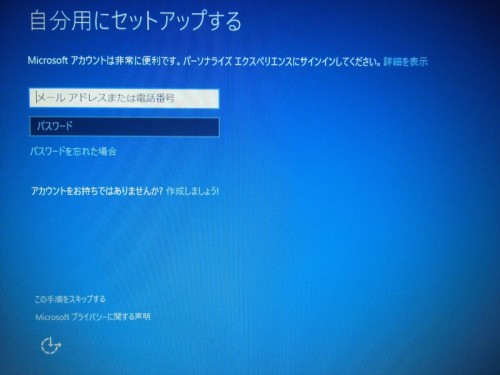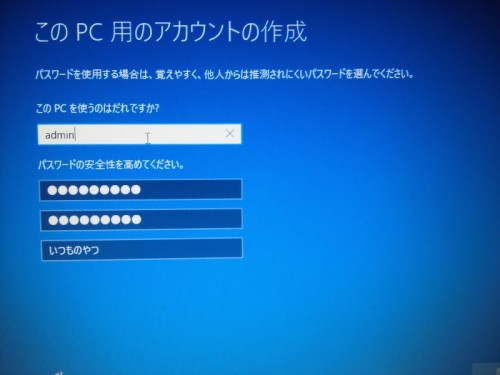ついにWindows 10にアップグレード
まだ、Windows 10に無償アップグレードしていない、Windows 8.1やWindows 7パソコンユーザーの方、けっこう多いのではないでしょうか?
当サイト管理人も、できればもっと先延ばししたかったのですが(笑)、3月(2016年)の頭に空いた時間を利用して、Acer Aspireシリーズ![]() のWindows 8.1モバイルノートパソコンを、Windows 10にアップグレードしました。
のWindows 8.1モバイルノートパソコンを、Windows 10にアップグレードしました。
というのも、2月(2016年)くらいから、Windows Updateの更新プログラムにWindows 10が含まれるようになり、勝手に自動(強制?)インストールされるとものすご~くイヤなので(実際にはそんなことはないみたいですが)、先手を打って実行に移しました。
実はクリーンインストール
Windows 10の無償アップグレードといえば、Windows 8.1やWindows 7を起動した状態で行うのが一般的な手順ですが。
当サイト管理人が行ったのは、クリーンインストールといって、インストール済みのWindows 8.1やWindows 7を削除してしまい、さら地になった内蔵ハードディスク(SSDの場合もあり)に、Windows 10を新規インストールする方法。
建築にたとえれば、古い家を解体し、さら地にして新築するようなものなので、過去の残骸に影響されることなく、フレッシュなスタートができるのが利点ですが、何か問題が発生した場合、アップグレードのように、元のWindows 8.1やWindows 7に戻す(といっても1ヶ月間限定みたいですが)ことはできません。
アップグレードしなくても直接クリーンインストール可に!
このクリーンインストール。
実は、Windows 10の無償アップグレードが始まった2015年7月からしばらくの間は、ライセンス認証の関係で、直接行うことができなかったようです。
どうしてもクリーンインストールしたい場合は、まず通常の手順でWindows 10に無償アップグレードしてから、改めてWindows 10のクリーンインストールを実行するしかありませんでした。
ところが、2015年11月にWindows 10のメジャーアップデート(「Windows 10 バージョン1511」)があり、これに伴って、事前にアップグレード作業をしなくても、直接Windows 10のクリーンインストールが行えるようになりました。
※ 「無償アップグレードしたWindows 10をクリーンインストールできる?」(ASCII.jp)
※ 「Windows 10インストール用イメージもBuild 10586に差し替わる」(PC Watch)
で、これらの情報をもとに、当サイト管理人はアップグレード作業は行わず、Windows 8.1ノートパソコンに最初からWindows 10のクリーンインストールを試してみたのですが、結果はすんなり成功。
あまりに簡単だったので、拍子抜けしました。
個人データやWindows 8.1のバックアップ、インストールメディアの作成など、準備作業にかかった時間を除けば、クリーンインストール作業自体にかかった時間は、正味20~30分ていど。
これも、なんの後腐れもないクリーンインストールならではのメリット。
もしアップグレードだったら、こんなに早くは終わらないのではないかと思います、たぶん。
ライセンス認証作業も不要?
一番驚いたのは、つまづくのではないかと予想していた、Windowsのプロダクトキーを入力するライセンス認証画面が一度も表示されることなく、インストール作業が終わってしまったことです。
あとから確認すると、ちゃんと「Windowsはライセンス認証されています」になっていました。
「このデバイスのWindows 10はデジタル権利付与によってライセンス認証されています。」と書かれているので、この「デジタル権利付与」というのが、自動のライセンス認証のことなのかもしれません。
私の勝手な推測ですが、現在では、2016年7月までの無償アップグレード期間内であれば、直接クリーンインストールでも、アップグレード同様、Windows 8.1やWindows 7のプロダクトキーの入力さえ必要なく、自動的にライセンス認証をしてくれるみたいです。
もちろん、正規にライセンス認証されたWindows 8.1やWindows 7パソコンであることが前提ですが。
※ Windows 7パソコンへのWindows 10無償クリーンインストールの場合、ライセンスキーの入力が必要でした。
Windows 10にアップグレードしたパソコンにクリーンインストールする場合でも、ライセンス認証画面が出てこないのかどうかは分かりませんが、興味深いところ。
Windows 10クリーンインストール前の準備
というわけで、当サイト管理人が行った、Windows 8.1パソコンにWindows 10を無償クリーンインストールする手順を、簡単にメモしてみたいと思います。
これから、無償アップグレード期間終了までにクリーンインストールを試してみたい、という方の参考になれば幸いです。
なお、クリーンインストールは、アップグレードとくらべるとハードルが高い作業になるので、実行する場合は、あくまでも自己責任でお願いします。
まず、重要なのが準備。
準備として必要なのが、だいたい以下の作業(順不同)。
- PCメーカーサイトで、Windows 10アップグレード対象機種になっているか確認
- 個人データのバックアップ
- Windows 8.1回復ドライブの作成
- ドライバーソフトのバックアップ
- インストール済みのソフトやアプリのリストアップ
- PCメーカーのサポートサイトから、Windows 10対応ドライバーソフトやメーカー提供ソフトのダウンロード
- Windows 8.1プロダクトキーの確認
- メディア作成ツールをダウンロードして、Windows 10のインストールメディアを作成
- USBメモリから起動する方法の確認
まずは、何をさておいても、個人データのバックアップと、Windows 8.1回復ドライブの作成は優先して行ってください。
特に、Windows 8.1回復ドライブさえ作っておけば、いざ問題が発生した場合でも、最低限、工場出荷状態のWindows 8.1に戻すことができます。
そして、これはできればですが、パソコン付属のバックアップソフトがあれば、それを使って、Windows 8.1のドライバーソフトや、購入時にプレインストールされていたソフトをUSBメモリなどにバックアップしてください。
PCメーカーのサポートサイトで、Windows 10対応のドライバーソフトや、あればメーカー提供のソフトもダウンロードして、USBメモリなどに保存してください。
当サイト管理人の場合必要ありませんでしたが、念のため、Windows 8.1のプロダクトキーをメモしておいてください。パソコンの箱や、パソコン本体裏に記載されていると思います。
どうしてもわからない場合は、調べてくれるフリーソフトもあるみたいなので、Google検索してみてください。
マイクロソフトのサイトから、Windows10のメディア作成ツールをダウンロードして、Windows 10のインストールメディア(USBメモリ)を作成してください。
作成方法は、わかるネットの「Windows 10をインストールするためのUSBメモリーを作る方法」が、古いバージョンのデータですけど、分かりやすいです。
作成されたインストールメディアのUSBメモリは、「ESD-USB」という名前になっているはずです。
そして、作成したインストールメディアのUSBメモリから、Windows 8.1が起動する前に、Windows 10のインストールソフトを起動させる方法を確認してください。
ここもけっこう重要ポイントです。当サイトの記事、「USBメモリから回復ドライブを起動できるか確認。」が参考になるかと思います。
Windows 10クリーンインストール手順
次はついに、クリーンインストール作業です。
あらかじめ、メディア作成ツールで作成したWindows 10のインストールメディア(USBメモリ)をパソコンに挿しておきます。
パソコンを再起動させるか、または一度Windowsをシャットダウンした状態から電源をオンにして、Windows 10のインストールソフトをUSBメモリから直接起動してください。
通常のWindows 8.1が起動してしまう前に、Windows 10のインストールソフトをUSBメモリから起動させることができるかどうかがポイントです。
Windows 10のインストールソフトが起動すると、以下のような英語のメッセージがいきなり出てきます。
「It looks like you started an upgrade and booted from installation media. If you want to continue the upgrade, remove the media from your PC and click Yes. If you want to perform a clean installation instead, click No.」
日本語にすると、「どうやらユーは、Windows 10のアップグレードを始めたみたいだけど、インストールメディアから起動しちゃってるヨ。もしアップグレードを続けたいなら、悪いことは言わないから、すぐにパソコンからインストールメディアを取り外して、Yesをクリックするんだ。もし、マジでクリーンインストールするつもりなら、俺は止めないぜ! その場合はNoをクリックするんだ。」という感じ。
なので、とにかくわからないときはYesをクリックしがちですが、今回だけはNoをクリックします。
すると、「Windows セットアップ」画面が現れるので、「次へ」をクリック。
「今すぐインストール」をクリック。
「ライセンス条項」画面が出てくるので、「同意します」を選択して、「次へ」をクリック。
「インストールの種類を選んでください」画面が出てくるので、「カスタム Windowsのみをインストールする」をクリック。
今回は、複数のパーティションを作成せず、内蔵ハードディスク全体をCドライブにするものとします。
「Windowsのインストール場所を選んでください。」画面が出てくるので、もし内蔵ハードディスクが1つだけなら、先頭にハードディスクアイコンが表示されている、「ドライブ0 パーティション数字」を全部(今回の例だと5つ)、削除します。
具体的には、1つずつ選択して、その度に「削除(D)」をクリックしていきます。
「このパーティションには、PCの製造元からの重要な重要なファイルやアプリが…」という画面が出てきますが、かまわず「OK」をクリックします。
全部の削除が完了すると、内蔵ハードディスク全体が1個の、「ドライブ0の割り当てられていない領域」になるので、「新規(E)」を選択して、「次へ」をクリックします。
適用(P)をクリックします。
「Windowsのすべての機能が正常に動作するように、システムファイル用に追加のパーティションが作成されることがあります。」画面が出てくるので、「OK」をクリック。
作成されたパーティションから、空き領域のサイズが一番大きい、「プライマリ」を選択して、「次へ」をクリック。
「Windowsをインストールしています」画面が表示されるので、そのまましばらく待ちます。
今回はノートパソコンなので、「このデバイスのセットアップを完了するため、ネットワークを選んで接続してください。」という、Wi-Fiの選択画面が表示されます。
自分の無線LAN親機を選択して、セキュリティーキーを入力を入力し、「次へ」をクリック。
「すぐに使い始めることができます」画面が出てくるので、「簡単設定を使う(E)」をクリック。
「自分用にセットアップする」画面が出てくるので、Microsoftアカウントのメールアドレスとパスワードを入力。
当サイト管理人の場合、Microsoftアカウントは持ってはいますが、PCのログインには使いたくない派なので、「この手順をスキップする」をクリック。
「このPC用のアカウントの作成」画面が出てくるので、昔ながらのログインユーザー名とパスワードを入力して、「次へ」をクリック。
これで、Windows 10のクリーンインストール作業は完了です。
箇所は忘れてしまいましたが、クリーンインストールの作業中、何度か再起動する場面があります。
Micosoftアカウント、または通常のログインユーザー名でログインします。
Windows 10の紹介画面がしばらく続きます。ここがけっこう長くてイライラする(笑)。
Windows 10のインストールUSBディスクはもう必要ないので、取り外しておきましょう。
Windows 10クリーンインストール後の作業
ここから、もうひと踏ん張りです。
Windows 10用ドライバーソフトがあればインストールします。なければWindows 8.1用ドライバーソフトをインストールします。
ドライバーソフトのインストールが済んだら、放っておいても自動で行われるとは思いますが、Windows Updateの「更新プログラムのチェック」をしてもよいでしょう。
後は、バックアップしておいたソフト、リストアップしておいたソフトやアプリ、お使いのセキュリティ対策ソフトなどをインストールした後、個人データの復元をすれば、クリーンインストールの完了です。
なお、Windows 10のインストールメディア(USBメモリ)は、万が一、今後Windows 10の再インストールが必要になった場合や、まだ無償アップグレードしていないWindows 8.1やWindows 7パソコンで利用できるので、大事に保存しておくことをおすすめします。
まとめ
クリーンインストールしたWindows 10を使い始めて、約2週間近く。
最初は少し違和感がありましたが、今ではWindows 10、けっこう気に入ってます(笑)。
マイクロソフトさんの強引なお勧めにのって、結果的には良かったかなという感じ。
Windows 10の感想などは、また次回の記事でまとめてみたいと思います。
ではまた。
From チヂミ