「更新プログラムをインストール中」が消えない
Windows 8.1パソコンを使っていたところ、ブラウザー(Firefox)の調子が悪いので、OS再起動をかけたら、とんでもないことが。
Windowsの更新プログラムのインストールが開始され、数時間経過しても「コンピューターの電源を切らないでください。更新プログラムをインストール中です。」が消えないんです。
すぐにでもこのパソコンを使いたい状況だったので、これ以上悠長に待っているわけにもいかず、電源ボタン長押しで、パソコンを強制終了。
「KB2267602」がインストールできない
再度パソコンを起動して、「コントロールパネル」→「システムとセキュリティ」から「Windows Update」をクリックして確認してみたところ、「KB2267602」という、Windows Defender関連の更新プログラムのインストールが失敗したとのこと。
日を改め、余裕のある時に4~5回、Windows Updateからインストールを試みるも、ことごとく失敗。
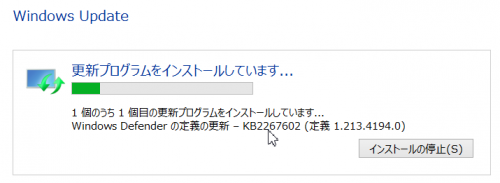
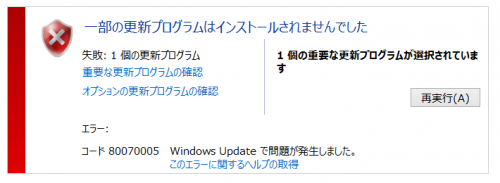
「KB2267602」のインストールに成功
自力解決はあきらめ、「KB2267602 インストール 失敗」でネット検索してみたところ、多くの人が、この「KB2267602」のインストール失敗問題に悩まされているようです。
インストールに成功したという記事もいくつか見つけましたが、コマンドプロンプトを操作しなければならない方法ばかり。
永遠のパソコン初心者を自認する(笑)管理人としては、何としても、コマンドプロンプトの操作は避けたいところ。
そこで、いくつかの記事を参考に試行錯誤してみたところ、何とか無事、「KB2267602」のインストールに成功しました。
今後、この「KB2267602」インストール失敗問題に遭遇してしまった方のために、当サイト管理人が解決した方法(Windows 8.1パソコンの場合)をメモしておきます。
鍵はWindows Defenderの有効化
その解決方法はというと、要はWindows Defenderを有効にすること。
たいていの方は、Windowsに何らかのセキュリティソフトをインストールして使っているので、Windows Defenderは通常、無効になっています。
そのWindows Defenderを有効にすると、「KB2267602」がすんなりインストールできるようになる、という理屈みたいです。
これは、「メモ帳」さんの記事、「Windows 8.1 Windows Defender の定義の更新ができない」にあった、「通りすがり」さんのコメントを参考にさせてもらいました。
セキュリティソフトを無効化
では、さっそくやってみます。
まずは、各自がインストールして使っているセキュリティソフトを無効にします。
方法は、ネットで検索するか、ソフトのマニュアルで調べると分かると思います。
セキュリティのため、パソコンのインターネット接続を切断してから、行ってください。
よく分からない場合は、Wi-Fiをオフにするとか、ルーターの電源をオフにしてもいいと思います。
当サイト管理人の場合、無料セキュリティソフトのAvastを使っているので、システムトレイのAvastアイコンを右クリックし、「Avast シールド制御(C)」から、「永久に無効にする(D)」をクリック。
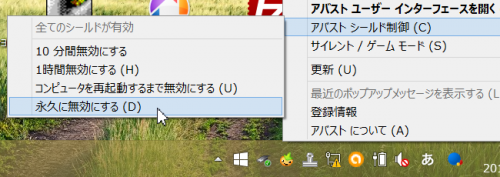
実際に無効になっているかどうかは、「コントロールパネル」→「システムとセキュリティ」から「アクションセンター」を開き、「セキュリティ(S)」をクリックして確認できます。
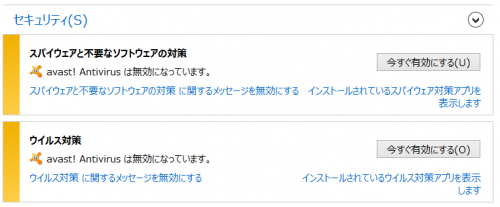
Windows Defenderを有効化
次に、パソコン画面の左下角にある、Windowsマークをクリックして、アプリ画面を開き、Windows Defenderのアイコンをクリック。
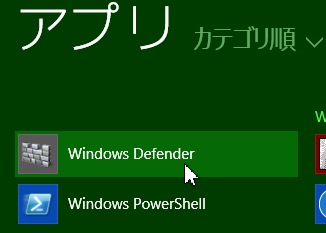
ここから、当サイト管理人の場合、Windows Defenderは起動するのですが、赤い「有効にする(T)」ボタンをクリックしても、まったく無反応。
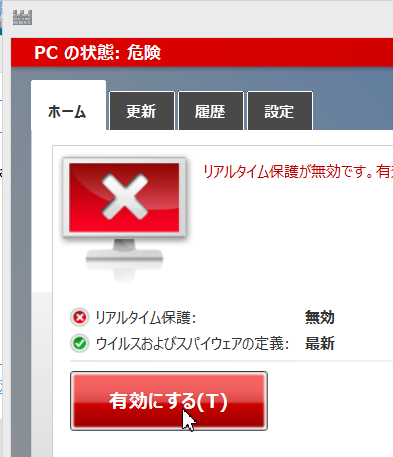
そこで、パソコンを再起動し、もう一度、これまでと同じ手順を繰り返したところ、Windows Defenderが有効になりました。
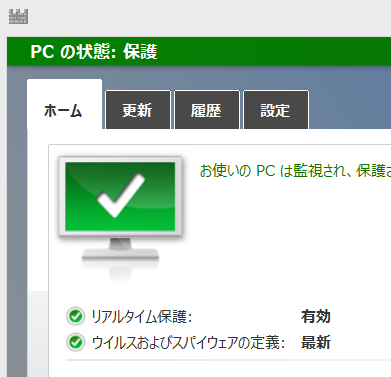
これは、「日々の備忘録」さんの記事、「Windows Defender の定義の更新でエラー その後 解決編を追加」を参考にさせていただきました。
「KB2267602」をインストール
そこで、「コントロールパネル」→「システムとセキュリティ」から「Windows Update」を開き、「KB2267602」をインストールしてみたところ、ようやく、無事インストールに成功しました。
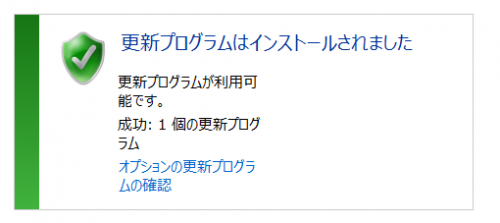
こちらの方法が通常かも
しかし、当サイト管理人のケースは特殊事例で、たぶん、たいていの方は使っているセキュリティソフトを無効にした時点で、システムトレイから、使っているセキュリティソフトとWindows Defenderの両方が無効になっているという内容の、「ウィルス対策を確認する」という警告が出てくると思います。
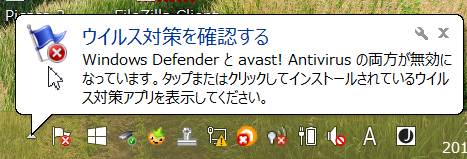
この警告をクリックすると、「アクションセンター」という画面が出てくるので、Windows Defenderを選択して、「有効にする(T)」.ボタンをクリックすれば、Windows Defenderが起動して、有効になると思います。
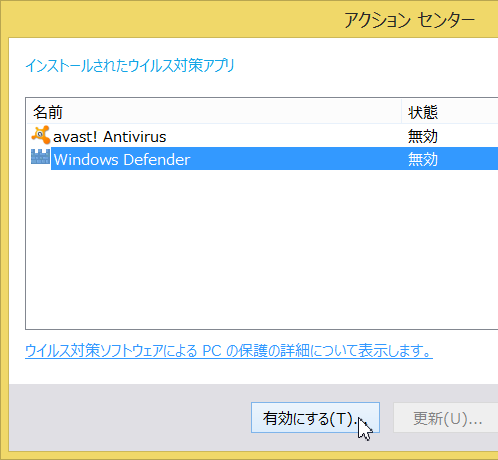
Windows Defenderが有効になったら、「Windows Update」から「KB2267602」がインストールできると思います。
セキュリティソフトを有効に戻す
「KB2267602」のインストールが成功したら、無効にしていたセキュリティソフトを有効に戻します。
Avastの場合、「すべてのシールドを有効にする(3つが無効)」をクリックすれば、有効に戻ります。
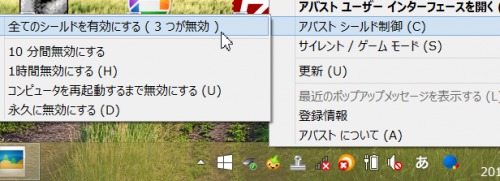
なお、セキュリティソフトを有効に戻せば、Windows Defenderは自動的に無効になるはずですが、両方が有効になってしまっているというケースもあるかもしれません。
「コントロールパネル」→「システムとセキュリティ」から「アクションセンター」を開き、「セキュリティ(S)」で確認できます。
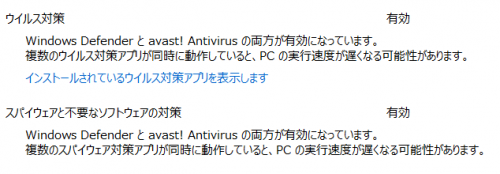
そういう場合は、Windows Defenderを起動し、「設定」タブから「リアルタイム保護を有効にする」の選択を外してください。
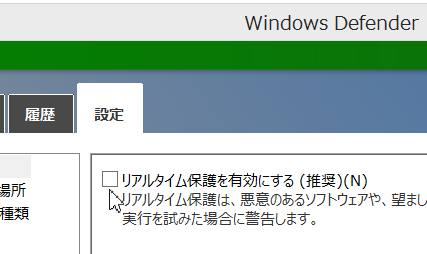
あとは、切断していたインターネット接続を元に戻すだけ。
解説は以上です。
「KB2267602」のインストール失敗で困っている方は、ダメ元で試してみてはいかがでしょう。