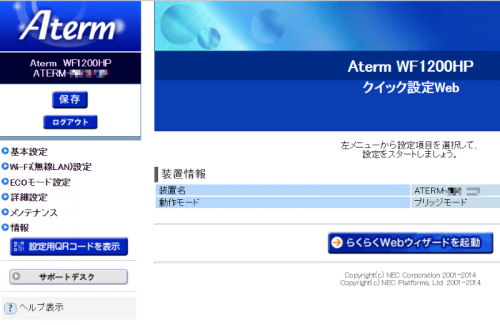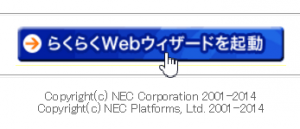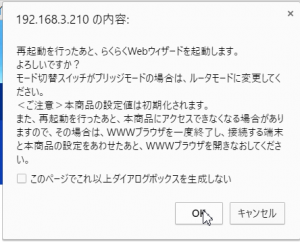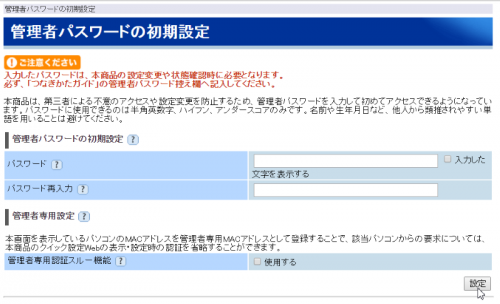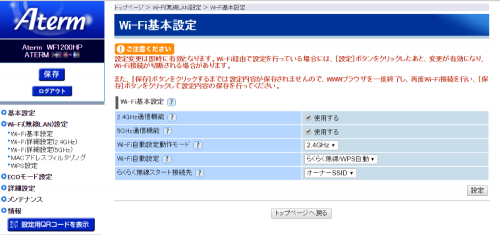Atermの無線LANルーターを購入
先日(2016年3月)、無線LANルーター(親機)を買い替えました。
購入したのは、NECプラットフォームズの「Aterm WF1200HP![]() 」という機種。
」という機種。
近所のヤマダ電機さんのチラシで、4800円(税抜)でした。
ネット検索してみると、2014年1月発売の製品で、すでに後継機種の「Aterm WF1200HP2![]() 」も出ているので、立派な型落ち(笑)。
」も出ているので、立派な型落ち(笑)。
後継機種のWF1200HP2との違いは、「こども安心ネットタイマー」という、Wi-Fiに接続する時間帯を制限する機能がないだけみたいだったので、前からAtermの無線LANルーターを試してみたかった当サイト管理人としては、渡りに船で速攻ゲット。
自宅に持ち帰った数日後に、それまで使っていた某P社の無線LANルーター製品と交換しました。
5GHzがよく届くようになった!
無線LANルーターは、標準的な建売木造2階建て住宅(笑)の2階角部屋に設置しているのですが、驚いたことに、それまでの某P社無線LANルーターでは、真下の1階にさえ届いたり届かなかったりで、1階では事実上使いものにならなかった5GHzの電波が、何と、1階の最も遠い部屋にさえ、かろうじて実用レベルで届いているではありませんか!
※ たまに接続が切れて、Wi-Fiの接続先が2.4GHzのSSIDに変更されていることはありますが。
当然ながら、最もよく使う2.4GHzの電波もより強くなり、しかも接続が安定するようになりました。
とはいえ、某P社無線LANルーターも、2014年春に、新製品を6000円台でAmazonで購入したもので、11ac対応なので、WF1200HPとは同価格帯で、機能もほとんど同じ競合製品のはず。
WF1200HPを買いに行く直前にネットで調べたところでは、「同じクラスの無線LANルーターなら、能力も大して変わらない。そのためのWi-Fi規格なんだから」という意見があって、無線LANルーターに無知な管理人としては、「そういうものかぁ。」と妙に納得したのですが、いざフタを開けてみると、こんなに違いが出てくるとは思いませんでした。
以前から、Atermの無線LANルーターは電波がよく届いて、安定しているという評判をネットで目にしていたのですが、そのうわさは本当でした。
思い切って買い換えて、大正解でした。
無線LANルーター本体がコンパクト
また、筐体がとてもコンパクトだったのも、うれしい驚きでした。
買う前にイメージしていたよりもかなり小さくて、それまで使っていた某P社無線LANルーターの筐体の7~8割ていどの大きさ。
文庫本と比較すると、こんな感じです。
どうでしょう。文庫本よりも若干小さいくらいです。
高性能でありながら、コンパクト。Atermの無線LANルーター、気に入りました!
無線LANルーターの購入を検討しているなら、NECのAterm、かなりおすすめです。
当サイト管理人の場合、ネット回線がYahoo!の超低速ADSLで、木造2階建てなのでWF1200HPを選びましたが、ネット回線や利用環境、接続する機器数などによって最適なモデルを選んでください。
Aterm公式サイトの製品一覧ページや、製品比較表ページを参考にすると良いと思います。
Atermは設定画面が使いにくい
と、ベタボメなのはここまで。
実は、ちょっと残念な点もあったので、報告しておきます。
それは、設定画面(クイック設定Web)の使い勝手が、あまり良くないことです。
たとえば、ブラウザーから設定画面にログインする際のURLですが、ネット環境によって違う場合があります
通常は「http://aterm.me/」ですが、管理人の場合は、無線LANルーター本体のACTIVEランプが橙点灯している「ブリッジモード」というケースだったので、「http://192.168.3.210/」になりました。
この「192.168.3.」の部分もネット環境によって違うらしく、ユーザーがコマンドプロンプトで調べないといけません(くわしいことは説明書でどうぞ(笑))
管理人のネット回線はYahoo! BB ADSLなのですが、ネットで調べると、Yahoo! BB ADSLだと、設定画面ログインURLは「http://192.168.3.210/」になるようです。
また、Atermの設定画面には、「らくらくWebウィザード」という、Atermの動作モードを設定する機能があるのですが、ボタンをクリックすると、Aterm再起動後にブラウザー画面が「インターネット接続がありません」(Google Chrome)になるので、かなりドギマギします。
我慢して1分程度待っていると、ようやく「管理者パスワードの初期設定」画面が表示されます。
表示されない場合は、ブラウザーの「再読み込み」ボタンを何度かクリックすると良いと思います。
「らくらくWebウィザード」の設定が完了しても、自動でAtermの設定画面に戻ってはくれないので、ユーザーが自分で設定画面を開き、ログインする必要があります。
設定画面(クイック設定Web)のUIもけっこう古めかしくて(笑)、2000年代前半のデザインといった感じ。
設定画面に触れなくても利用は可能
なので正直、設定画面(クイック設定Web)だけは使い勝手が良いとは言えません。
無線LANルーターの設定画面だけは、それまで使っていた某P社無線LANルーターのほうがずっと使いやすかったです。
なお、Atermの名誉のために言っておくと、Aterm本体の「らくらくスタート」ボタンを押せば、ネット回線を自動判別してくれるので、本体裏側記載のSSID名やパスワードなどをデフォルトのままで使うのなら、設定画面(クイック設定Web)のログインや「らくらくWebウィザード」の設定は、事実上必要ありません。
無線LANルーター本体をブロードバンドルーターなどに接続して、「らくらくスタート」ボタンを押し、PCやスマホにSSIDのパスワードを登録するだけで、何の問題もなく、Wi-Fiが利用できるようになります。
ただ、セキュリティ的には一度くらい、設定画面にログインして、管理者パスワードを設定するほうが好ましいとは思いますが。
というわけで、設定画面(クイック設定Web)関連がもうちょっと使いやすくなれば、Atermは無敵の無線LANルーター製品なのでは、と思いました。
では、また。